By Will Hampton
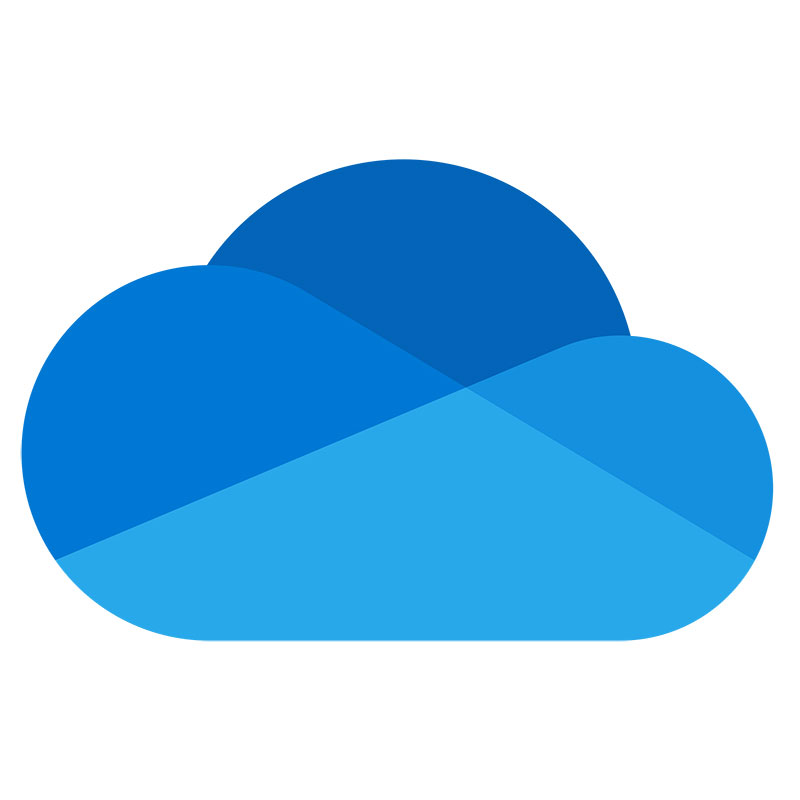 The new Microsoft OneDrive Canvas Integration replaces the Office365 Canvas Integration starting Summer 2022. The new feature provides an improved experience with Microsoft Office within Canvas.
The new Microsoft OneDrive Canvas Integration replaces the Office365 Canvas Integration starting Summer 2022. The new feature provides an improved experience with Microsoft Office within Canvas.
What has Changed
Canvas and Microsoft have worked together to improve the functionality of the Office365 Integration in Canvas. The Old Office365 Integration has been replaced with a Microsoft OneDrive Integration. All the old Office365 Integration features are included in the OneDrive Integration, with a few added features. Accessing the new Microsoft OneDrive Integration is the same as the old Office365 Integration, through links in Course Navigation, Assignments, Pages and Modules. The difference is the wording of the link has changed from Office365 to OneDrive.
New Microsoft OneDrive Integration
The new integration is named Microsoft OneDrive and is found in the course navigation of every Canvas course by default.
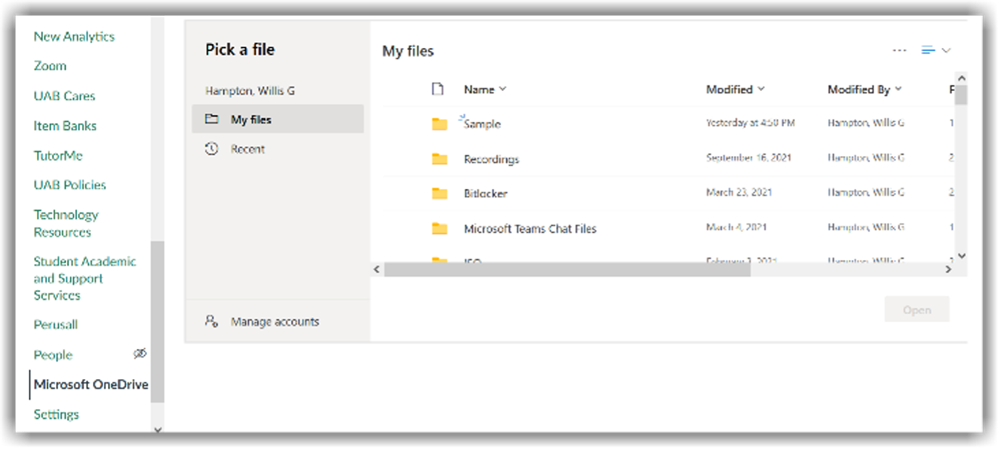
Old Office365 Integration
The previous integration was named Office 365 as shown below. This tab has been removed.

What Action is Required of Me?
All UAB users will retain their Office 365 accounts as before. There will be no change or requirements for users outside the Canvas environment. Action may be required for you to re-authenticate and recreate any content or assignments that used the previous Office 365 integration.
- Re-Authenticate. To access the OneDrive Integration in Canvas, click the OneDrive link in Course Navigation. You will be asked to sign in. There will be a popup window to enter your UAB email address [blazerid @ uab.edu] that will then request your BlazerID and Password.
- Recreate any content/assignments linking to Office 365. Previously created Pages, Assignments, Modules or Collaborations that used the old Office365 LTI will need to be rebuilt in your new course.
From Zoom Meeting
- New Whiteboards is located on the Zoom menu.
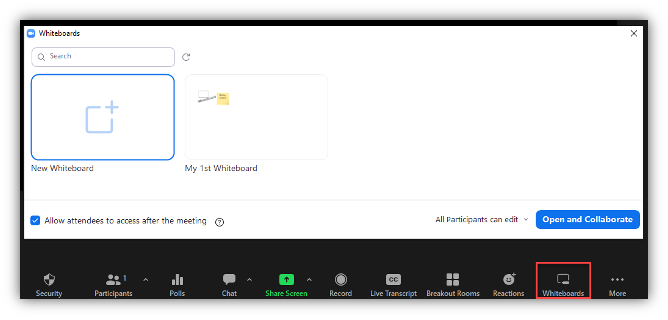
- You can still access the Classic Whiteboard from the Share Screen tab.
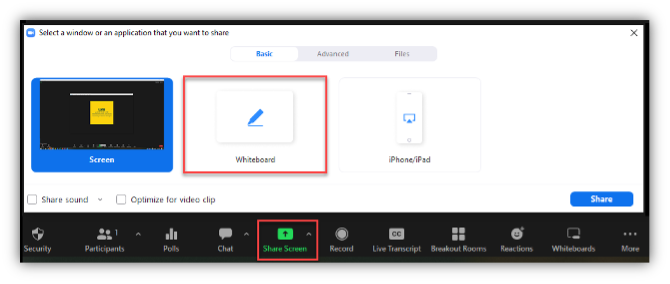
Visit the Zoom support page to learn more about Whiteboard and its features!
Resources
- Introducing Zoom Whiteboard, A New Visual Collaboration Solution. Zoom Blog by Maribeth Brown
- Getting Started with Zoom Whiteboard. Zoom Support Site