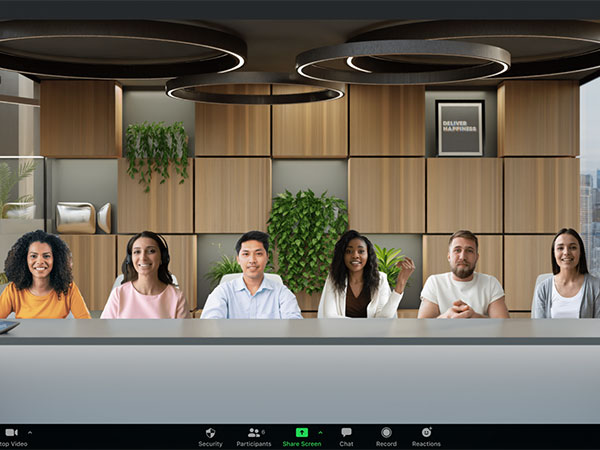 Most of us are familiar with the normal views in a Zoom meeting. You are either viewing the person actively talking big on your screen or you are viewing a brady bunch style window gallery of all the participants.
Most of us are familiar with the normal views in a Zoom meeting. You are either viewing the person actively talking big on your screen or you are viewing a brady bunch style window gallery of all the participants.
Zoom has added a new Immersive view that gets those participants out of the windows and places them in a virtual environment together. Learn more about this feature below.
Meeting and webinar hosts can select Zoom’s Immersive View the same way they would select the Speaker or Gallery View. When enabling Immersive View, hosts will have the option to automatically or manually place participants into a virtual scene of their choosing. Hosts can also easily move participants around that scene and even resize a participant’s image for a more natural experience.
Immersive View FAQs
How do I turn on Immersive View?
First make sure your Zoom app is updated. Once updated, Meeting and webinar hosts can select Zoom’s Immersive View the same way they would select the Speaker or Gallery View while in the meeting.
When enabling Immersive View, hosts will have the option to automatically or manually place participants into a virtual scene of their choosing. Hosts can also easily move participants around that scene and even resize a participant’s image for a more natural experience.
To learn more about how to enable Immersive View, please visit the Zoom Immersive View Guide.
What if some participants are on older versions of Zoom?
When Immersive View is enabled, those on Zoom desktop and mobile apps that do not support Immersive View will continue to see other meeting participants in either Gallery View or Speaker View, just with a simple black background. Others in the meeting will still view these unsupported participants in the Immersive View scene with their original backgrounds.
How many participants can be in a scene?
Our current scenes can accommodate up to 25 participants in a scene, with various layouts for smaller groups. A number on each scene tile indicates how many people it can accommodate. We recommend deploying a scene that aligns with the meeting size.
What happens if there are more than 25 people in my meeting?
Additional participants are displayed in a thumbnail strip on the top of the scene. You still have your available meeting capacity and can host as many participants as you normally would. Another view like Gallery View is recommended for larger meetings.
Can I use the Immersive View in a Breakout Room?
It is not currently available in Breakout Rooms.
What happens when the host shares their screen?
The Immersive View will end and be replaced by the shared screen. When sharing stops, the Immersive View will begin again with the same positions as before.
How does it work in a webinar?
When using Immersive View in a webinar, the host and panelists will be placed together onto the virtual background, while webinar attendees view the scene.
Will the Immersive View show up in meeting recordings?
Recording of Immersive View is not yet supported. Cloud and local recordings will appear as Gallery or Speaker View, depending on cloud recording settings or which was used before Immersive View is started for local recordings.