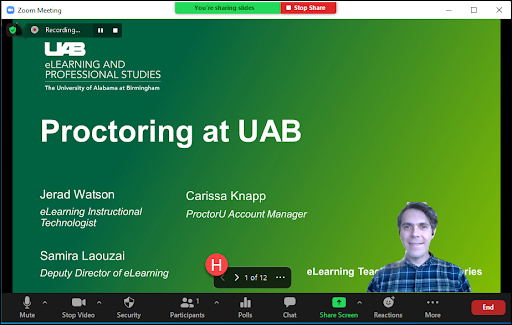Sharing your slides as a Virtual Background allows your participants to view your face imposed directly over the shared slides, mimicking an in-Person lecture with a PowerPoint presentation.
Prerequisite: PowerPoint must be installed; Zoom must be up to date.
Meeting must be set to record locally, not in the cloud.
Start a Zoom meeting.
Note for users of screen readers: letters in parentheses in the instructions below refer to corresponding areas on example images. If you have any questions about these instructions, contact eLearning for assistance.
Sharing a Presentation as your Background
1. Click the Share Screen (A) button located in your meeting controls. 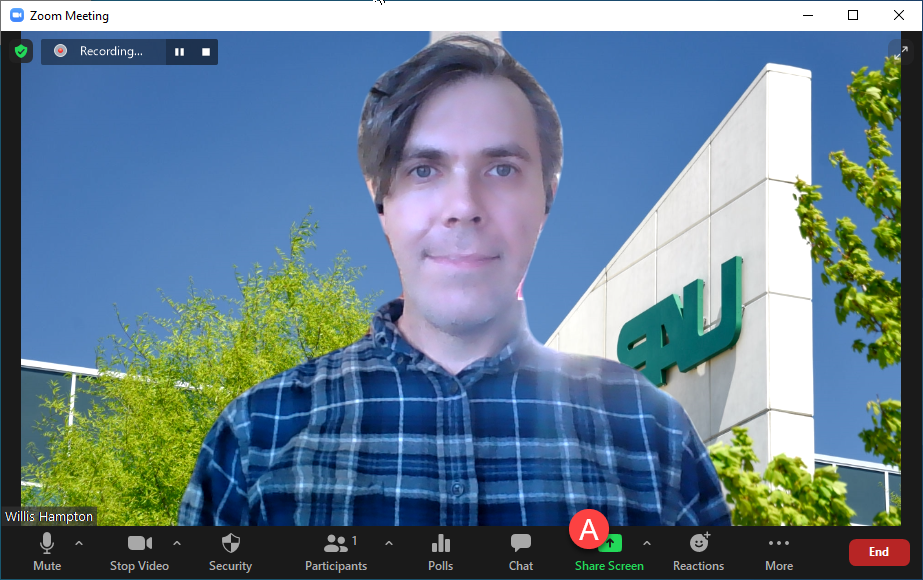
2. Click Advanced (B) then click Powerpoint as Virtual Background (C). 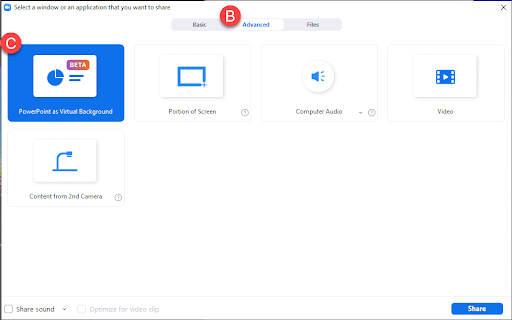
3. Browse using the File Explorer and select the PowerPoint presentation file (D). 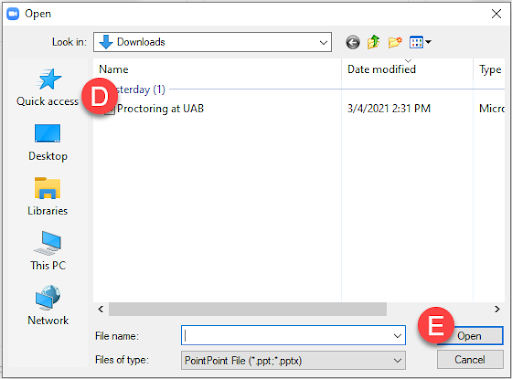
4. Click Open(E). Once the presentation has been imported, the slides will be shown as your virtual background. If your video is on, by default it will be imposed over the slides.
5. If your image appears at the top of the screen instead of imposed over the slides, hover your mouse over your picture, press the … (F), then Hide Self View (G). 
6. To navigate through your slides, use the < and > (H) buttons in the meeting controls.