-
Adding a Chemical
- Click on “Inventory” icon
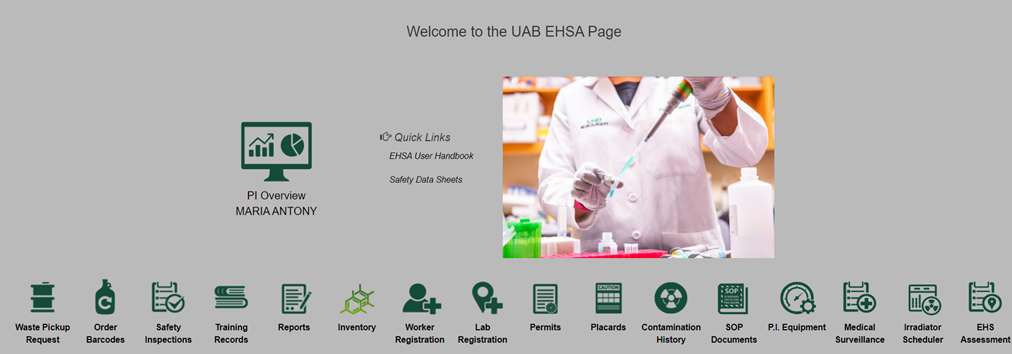
- Select “Inventory-View/Add” from the Chemical Inventory menu
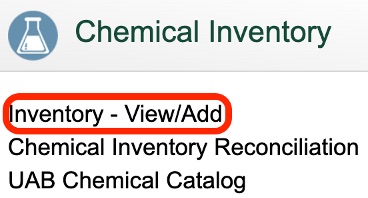
- Select the "+Add" icon (left top corner), a new screen will pop out.
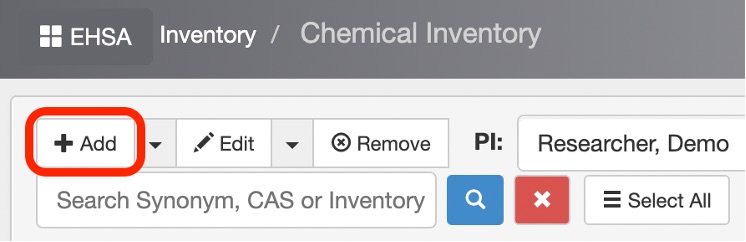
- In "Search by Chemical Description", type in the name of your new chemical and click on "Search".
You can also use the "Search by Catalog or CAS" option to make your search more defined.
If the chemical is already in your lab, use the "Show PI's Personal Catalog" to narrow down the search.
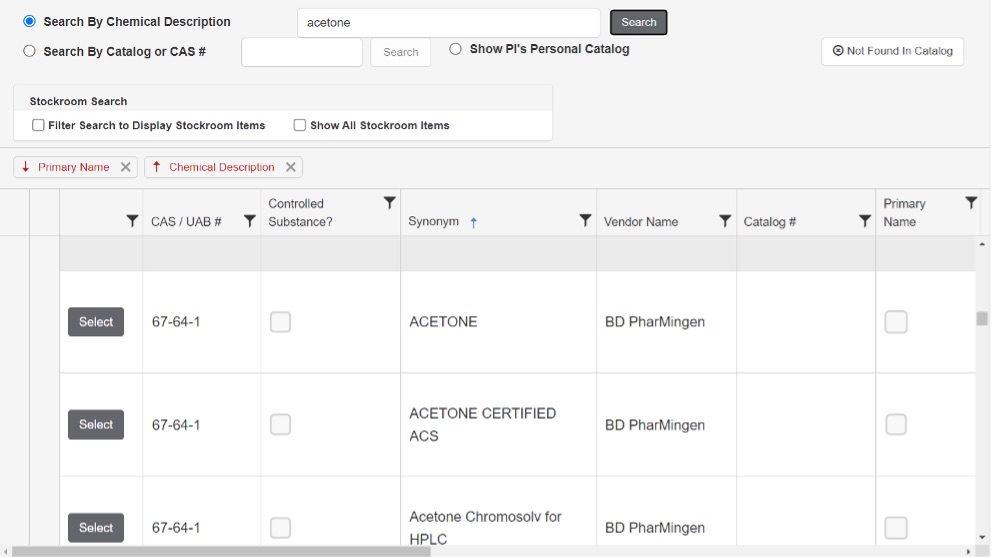
The search list pops up, choose the best option for you and click on "Select" on the left side of the chosen chemical.
Continue to step 5.
NOTE: If the chemical is not found in the catalog, click the “Not Found In Catalog” button to proceed.
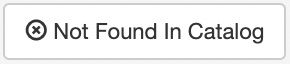
In the Vendor Information section, select the Vendor from the drop-down menu and enter the Catalog number.
Proceed to step 5. - A new screen pops up – you must fill out all information highlighted with a red asterisk.
If you have a box of identical containers, insert the proper number of your containers ("# of Units").

- Below you can enter the “Location & Storage Information”
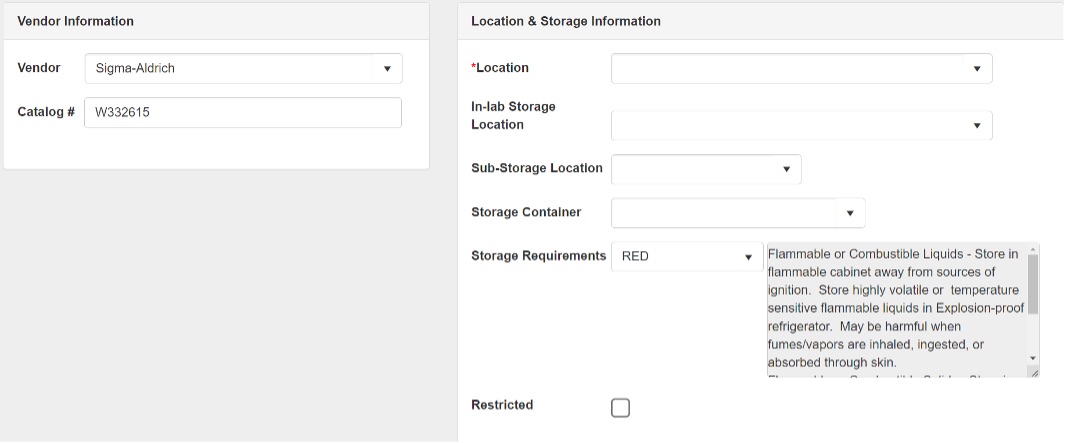
- In the “Dates” section, add the chemical expiration information and Container open date.
Certain chemicals like diethyl ether required have the container open date. You can add this date on a later day by using the “Edit” option at the top of the page.
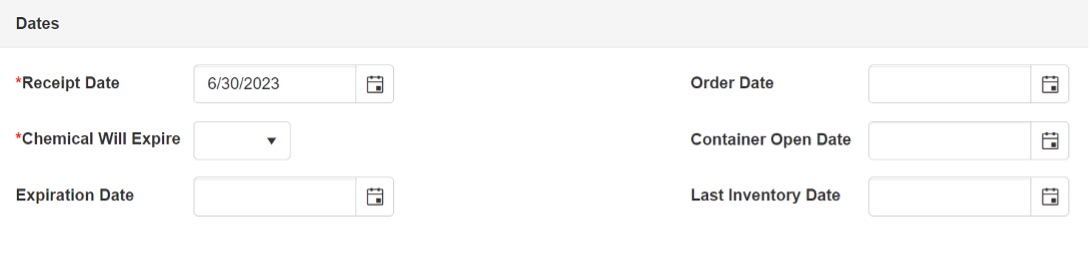
- “Hazard Information” will be shown next, and you can add if any additional information is needed to include.
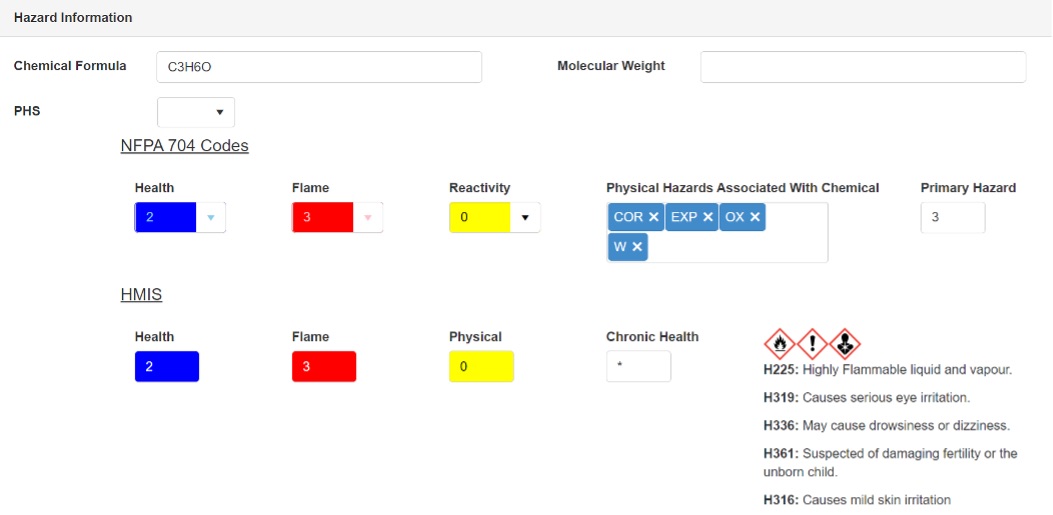
- Use the “Google Search” or “Search Chemwatch Service” to upload the SDS information.
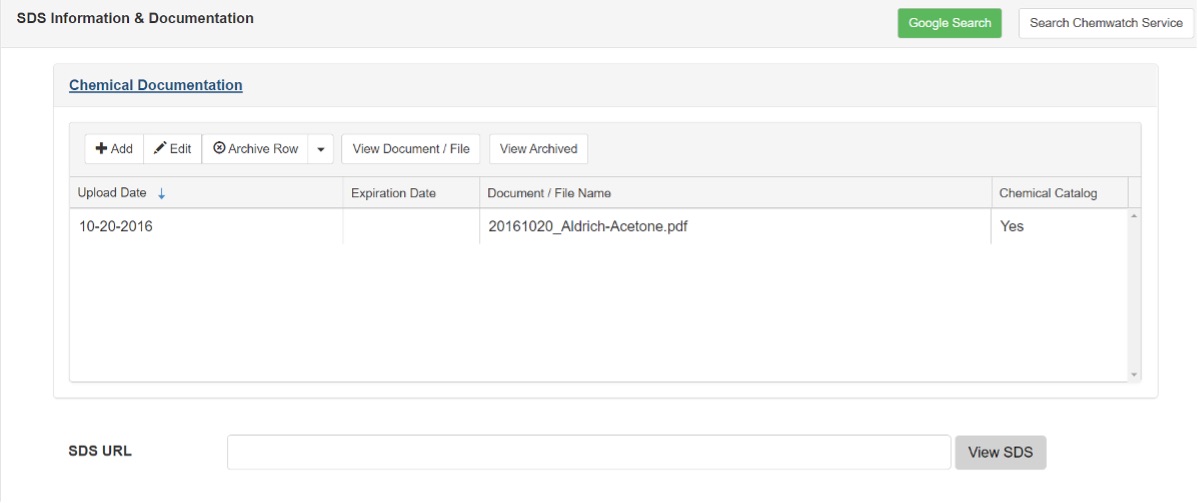
Optionally you can use the “Add” button to upload any additional reference documents like SOPs, procedures etc.
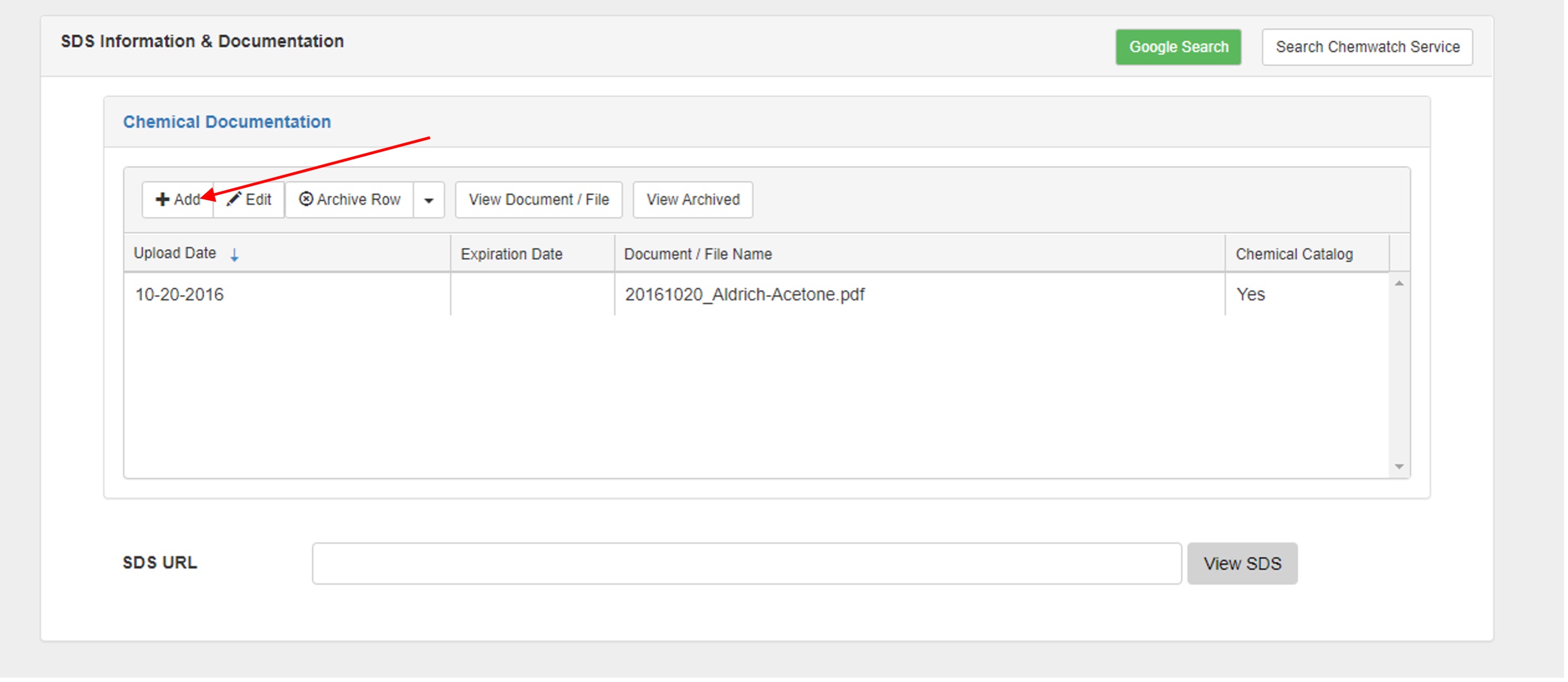
- Scroll to the bottom of the page and select “Save” to complete the addition process.
- A new screen will pop up to enter your EH&S provided chemical barcode numbers. Attach your barcode(s) to the container(s).
If you have multiple containers, press "Enter" after each barcode or click on the arrow.
IMPORTANT: Enter the entire 10-digit barcode number including any leading zeros.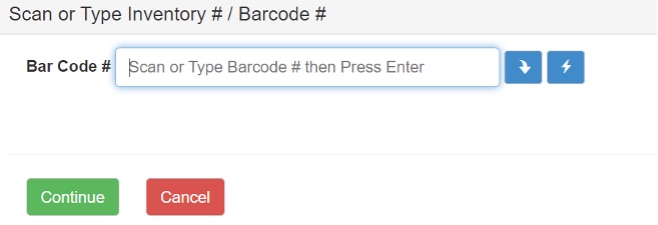
Only use the EHS preprinted barcodes. The barcode paper has a special lining (resistant to most chemicals). We always offer pre-printed barcodes, free of charge. Send requests by one of these methods:
• The "Order Barcodes” request feature listed on Dashboard (main EHSA page)
• Send an email request to EHS Chemical Safety - After entering the barcode information click continue to complete the process take you back to your inventory.
- Click on “Inventory” icon
Environmental Health & Safety is excited to implement the new EHS Assistant (EHSA) system. To ensure it is a sustainable and useful tool, we are rolling it out in phases. During your phase, you will be contacted by EHS to attend an orientation and to receive access to the system. You will not be able to access the system before you attend the orientation. If you have questions, please contact EHS at EHSASupport@uab.edu.