Please remember to pair the scanner with your computer/laptop/tablet/phone etc. before starting the inventory reconciliation process. Follow the scanner instructions to pair them.
All group members can reconcile the group's inventory.
Laboratories, facilities maintenance areas, and all UAB areas in which chemicals are used or stored are required to reconcile chemicals annually. First responders use the UAB campus inventory to assess the situation in case of an emergency.
-
Inventory Reconciliation - Scanner Option
- Click on “Inventory” icon
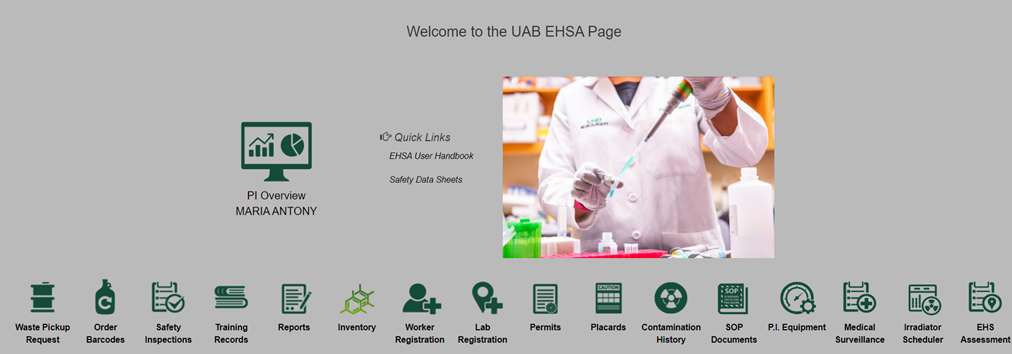
- Select “Chem Inventory Reconciliation” from the Chemical Inventory menu.
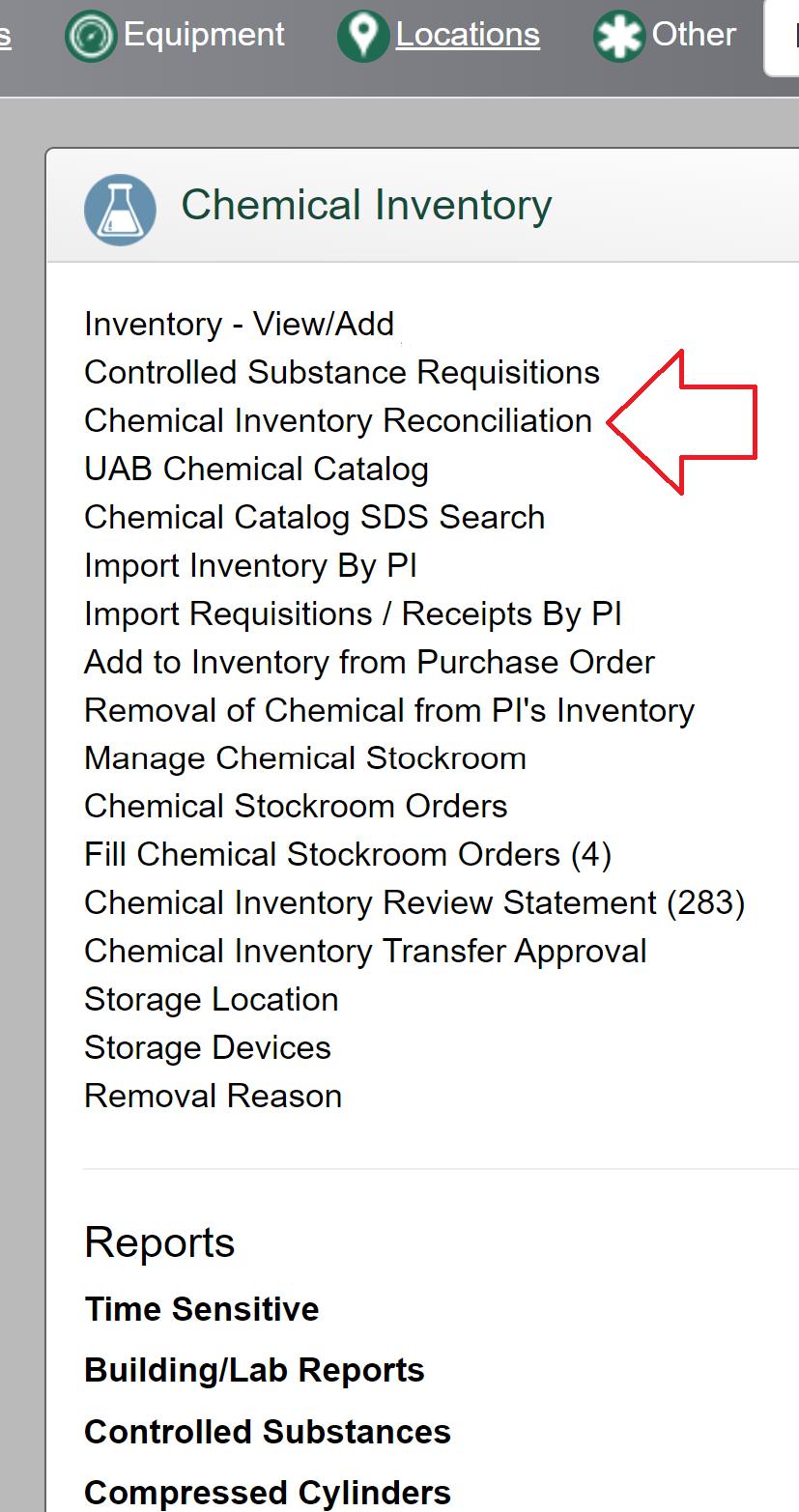
- Click on "Scan" icon (left top corner - second icon from the left), a new screen pops out
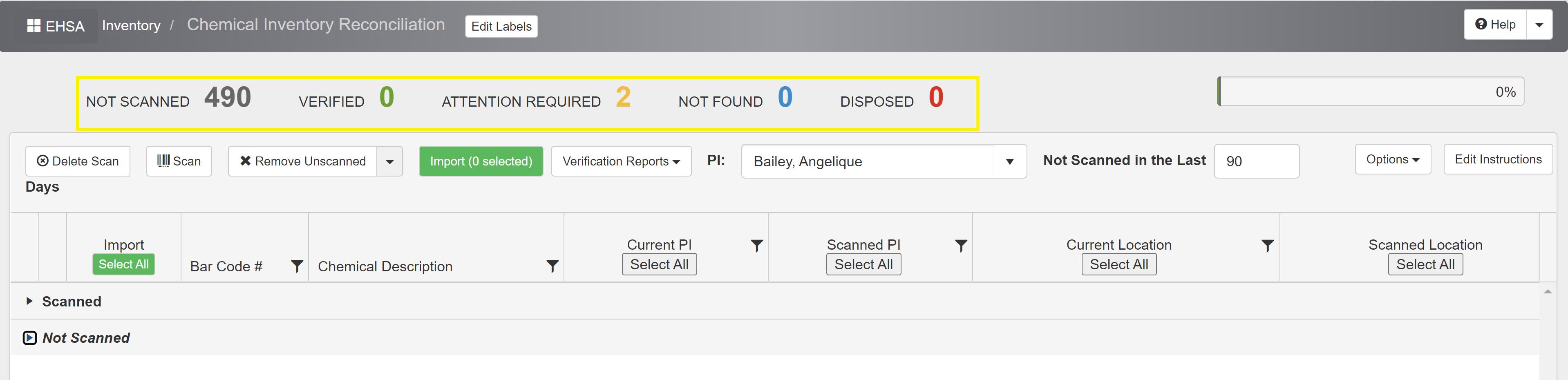
- In "Scan Inventory" box, select the PI name and choose the location where you would like to start scanning. Select “In-Lab storage Location” if applicable.
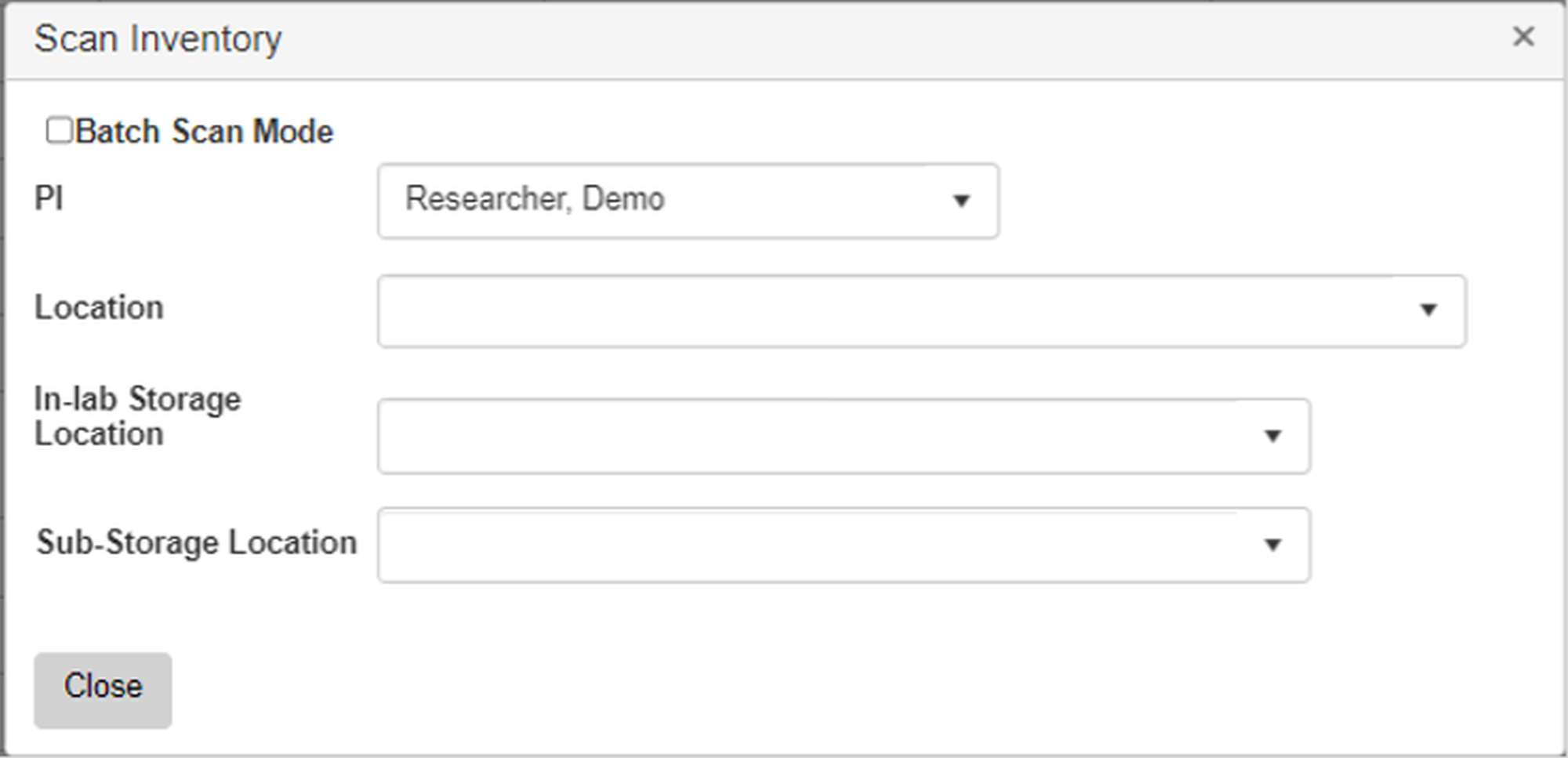
- A new field pops out - "Barcode #" - this is the moment when you start scanning your inventory. Pair or attach your barcode scanner to your computer. Aim the scanner at the container barcode and select enter or scan on the scanner. Each scan should pop out immediately in the background. Continue scanning until you are done.
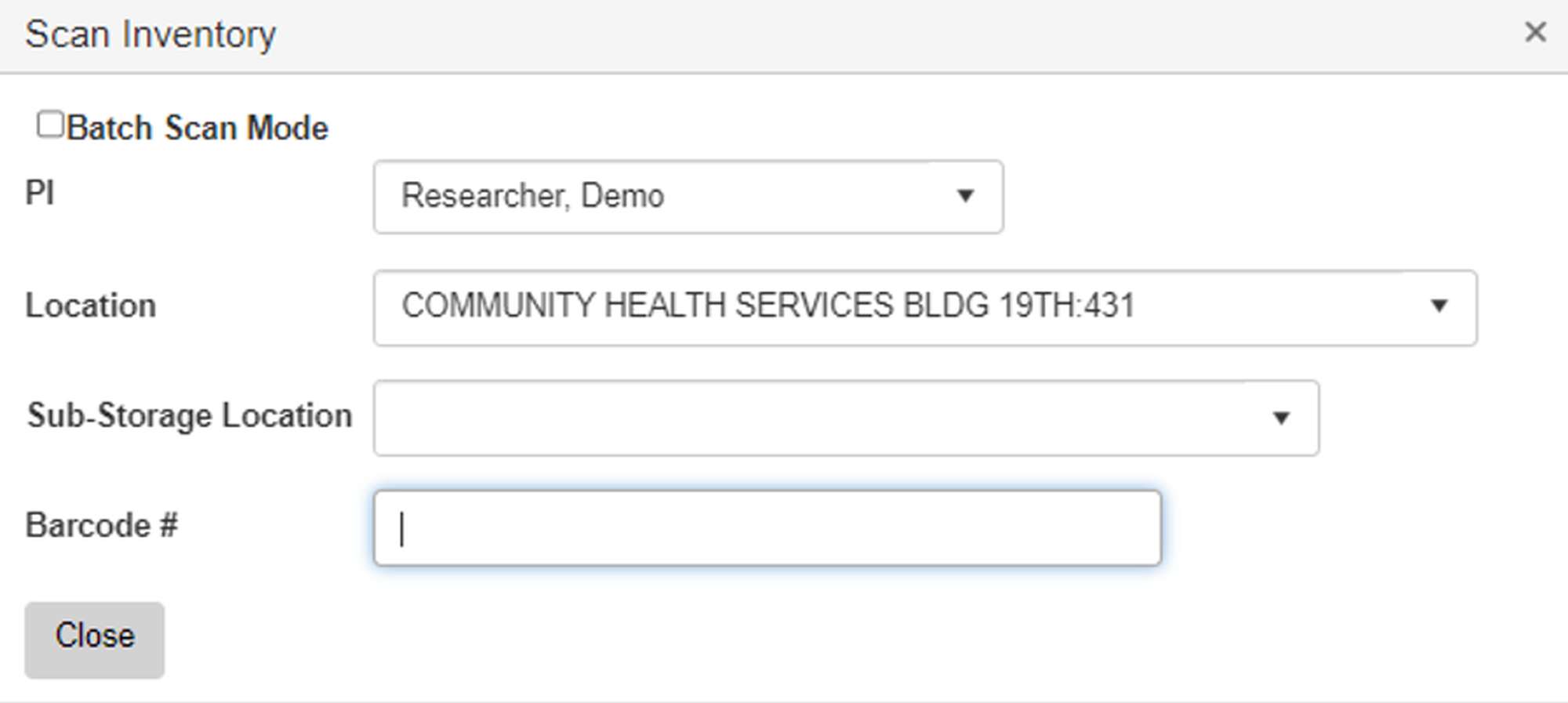
- When you are done with your location, click on "close".
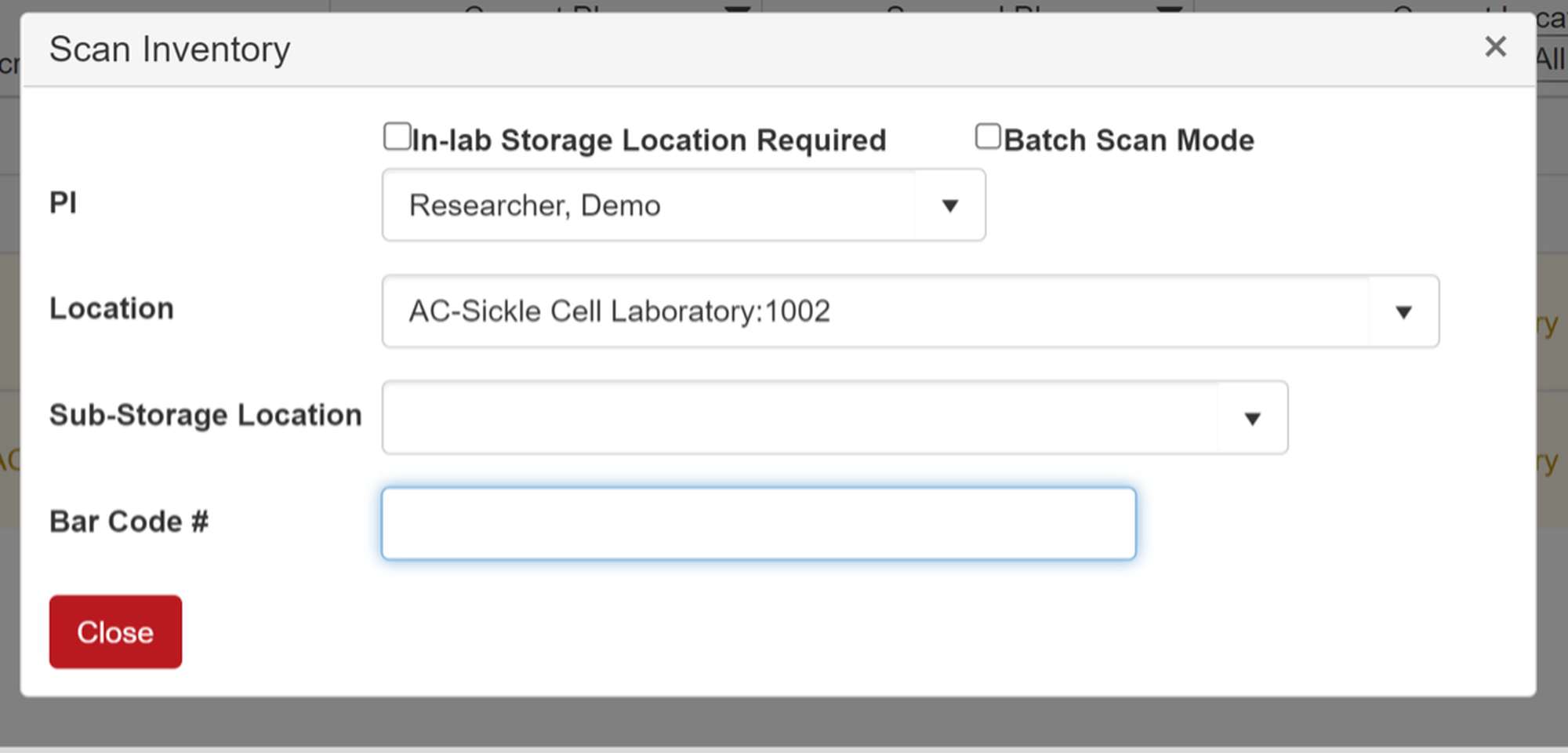
- The counter at the top shows your number of containers already scanned ("Verified") through the process, "Not Scanned", "Attention Required" and "Disposed". The top left bar shows you % of already scanned inventory.

- The table lists all scanned containers. Highlighted chemicals require attention.
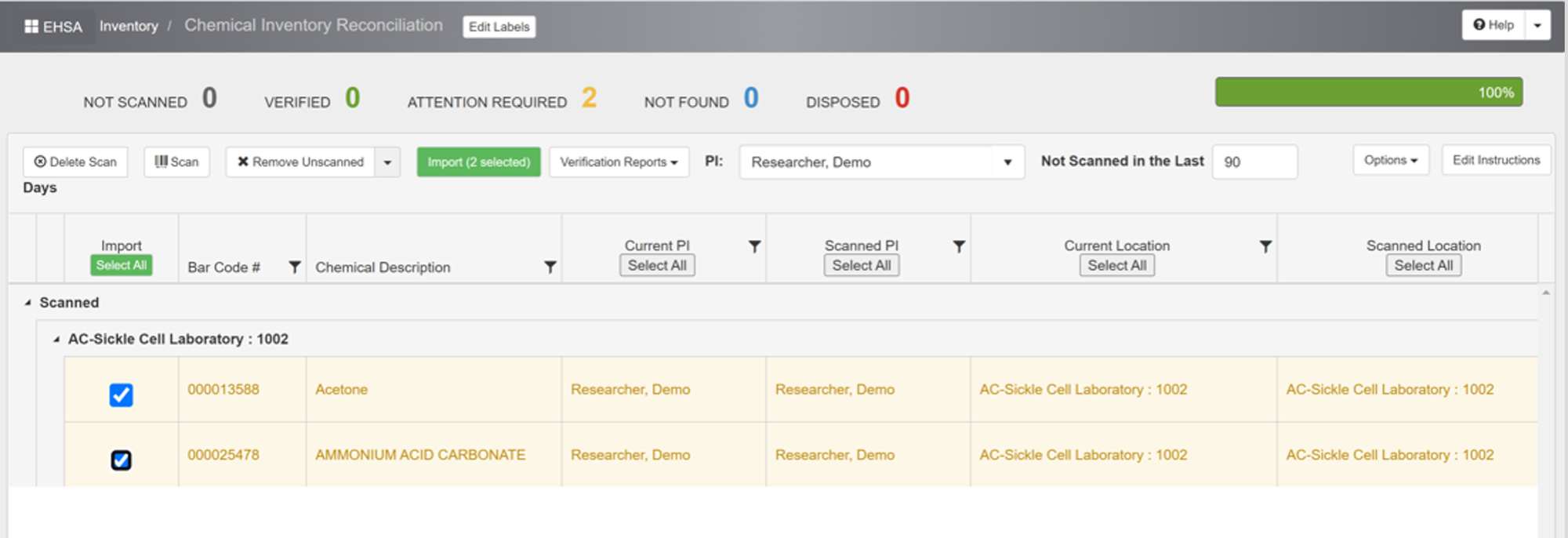
- When you are ready to submit your reconciliation report, select your chemicals (first column) and click on "Import". You can do multiple imports during the reconciliation process or import all your inventory at once. Choose the most convenient import option for you.
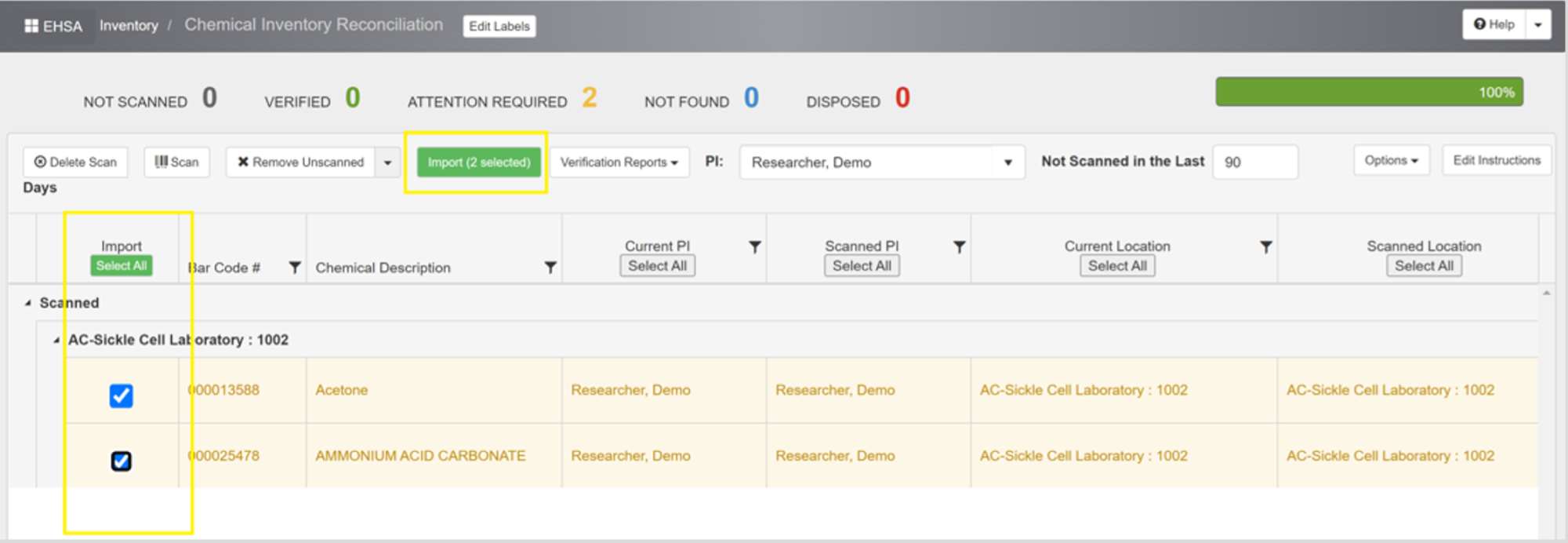
- After the last import, all your top categories should be "0" (zero). Your inventory is reconciled. Reconciliation reports are created automatically in the system.

- Click on “Inventory” icon
-
Inventory Reconciliation - Batch Scan Mode
- Click on “Inventory” icon
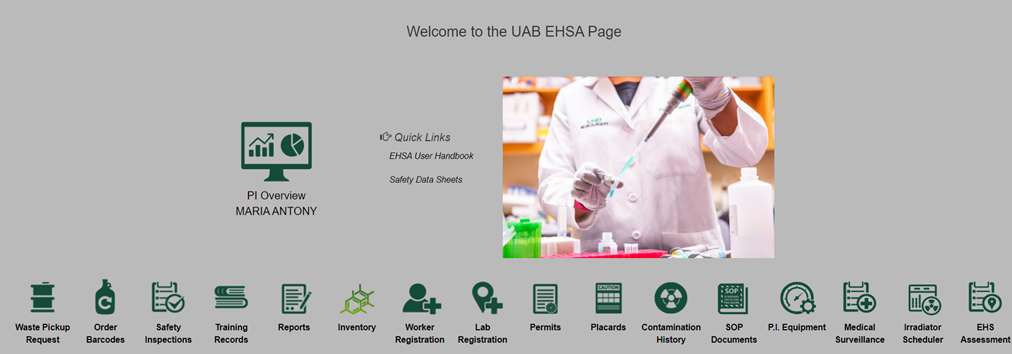
- Select “Chem Inventory Reconciliation” from the Chemical Inventory menu.
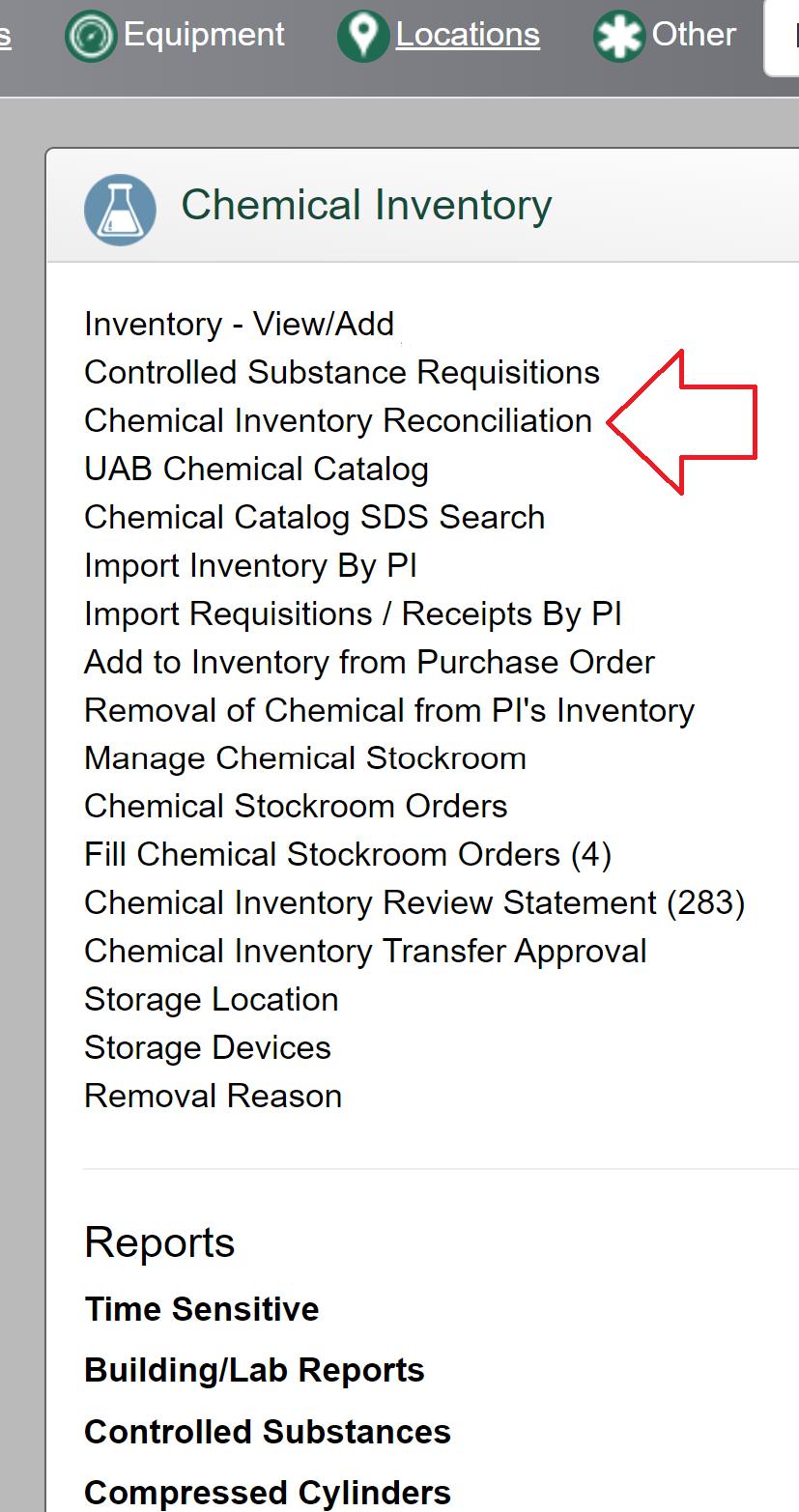
- Select "Scan" icon (left top corner - second icon from the left), a new screen pops out

- Select “Batch Scan Mode”.
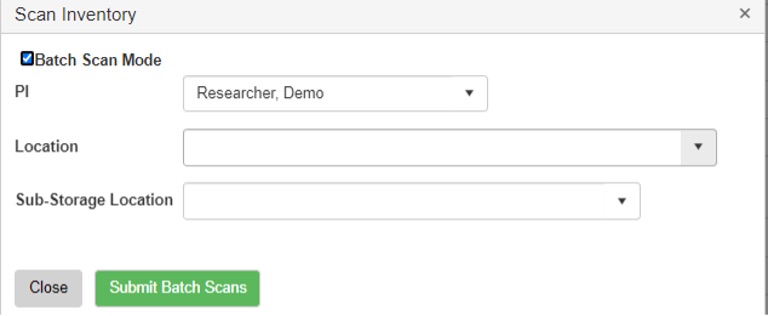
- Enter “Location” and Barcode field will appear.
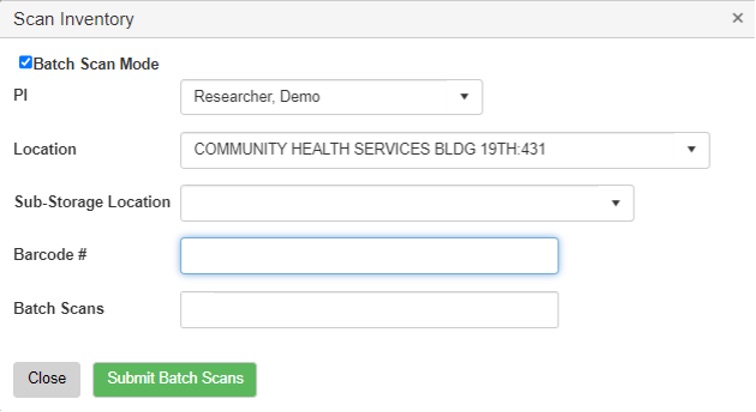
- Click in the barcode number field and scan your first item. As soon as you hear the scanner beep, the scanned barcode drops into the “Batch Scans” field.
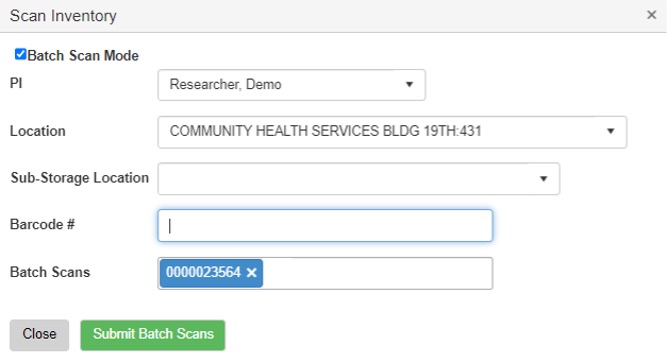
- Continue scanning. With your next scans, you will notice your scanned barcodes added to the “Batch Scans” field.
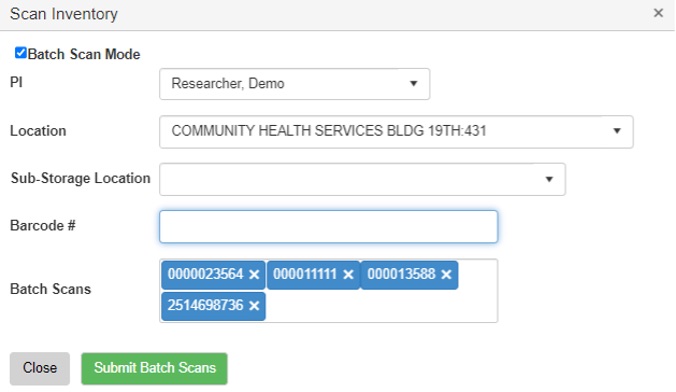
- Once you have scanned some items, click on “Submit Batch Scans” (green button at the bottom) to load the scanned items onto the reconciliation page (your overview reconciliation page, main table). The scan inventory box closes, be aware that after each submission, you would need to repeat steps #3-9 if you need to continue scanning the rest of your inventory (items not scanned yet).
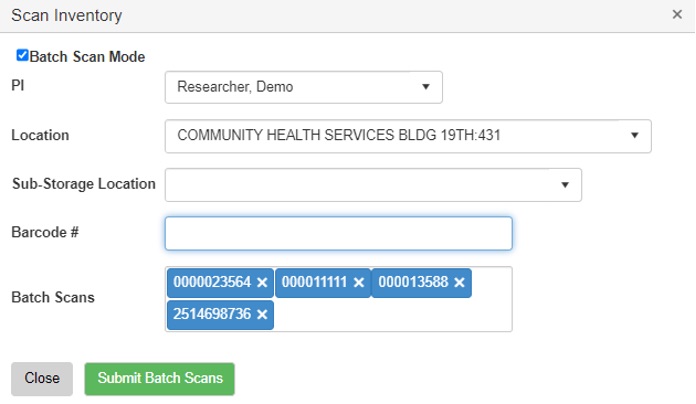
- The counter at the top shows your number of containers already scanned ("Verified") through the process, "Not scanned", "Attention required" and "Disposed". The top left bar shows you % of already scanned inventory.

- It is recommended to submit batch scans a few times rather than just trying to "batch scan" hundreds or even thousands of items and then using the "Submit Batch Scans” button at the end of scanning.
- The table lists all scanned containers. Highlighted chemicals require attention.

- When you are ready to submit your reconciliation report, select your chemicals (first column) and click on "Import". You can do multiple imports during the reconciliation process or import all your inventory at once. Choose the most convenient import option for you.
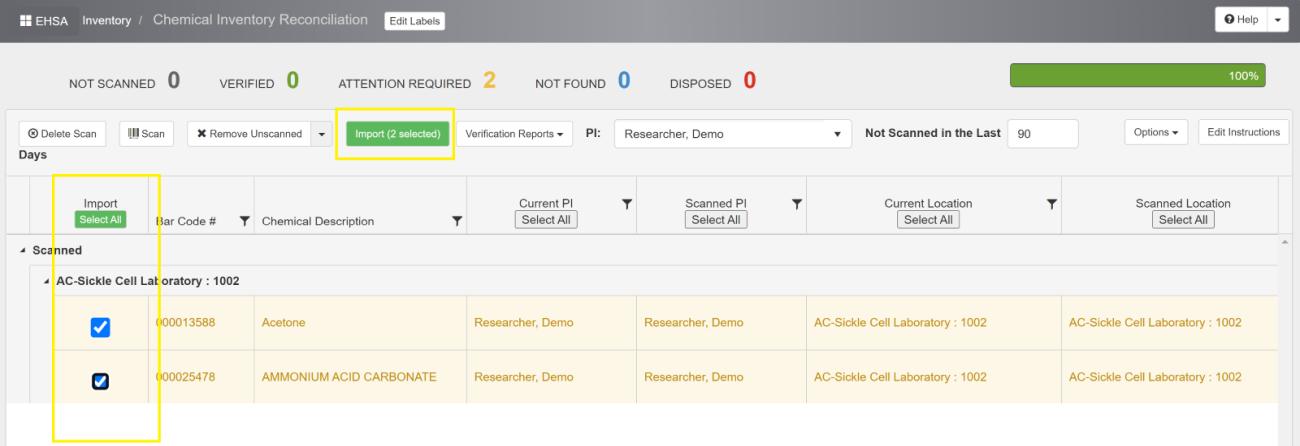
- After the last import, all your top categories should be "0" (zero). Your inventory is reconciled. Reconciliation reports are created automatically in the system.

- Click on “Inventory” icon
-
Inventory Reconciliation - Manual Option
- Click on “Inventory” icon
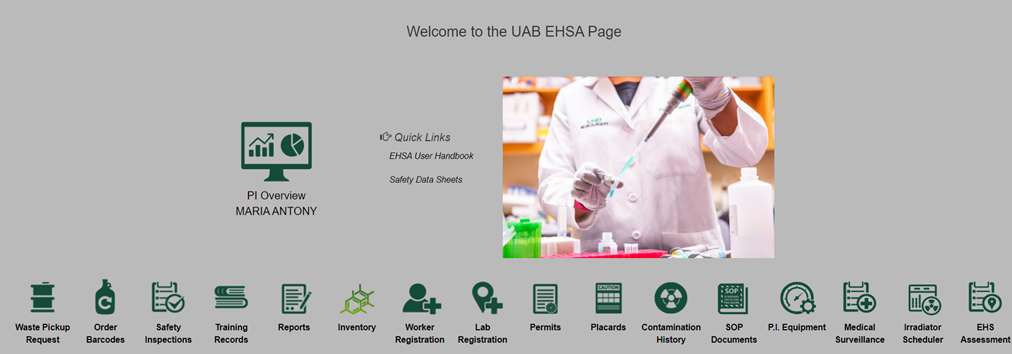
- Select “Chem Inventory Reconciliation” from the Chemical Inventory menu.
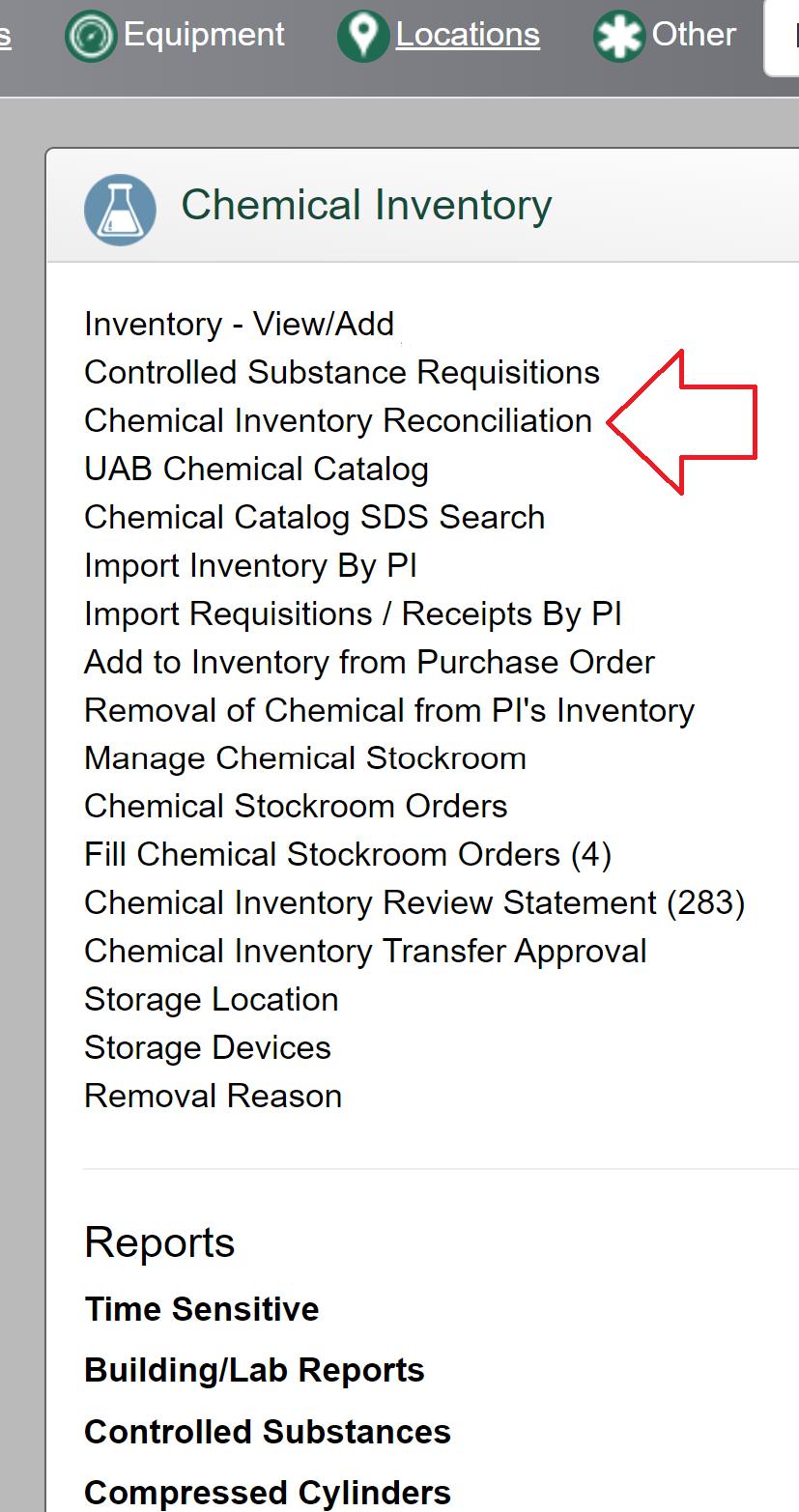
- Select the "Scan" icon (left top corner - second icon from the left), a new screen pops out

- In the "Scan Inventory" box, select the PI and choose the location where you would like to start entering barcode numbers. “Select In-Lab storage Location” if applicable.
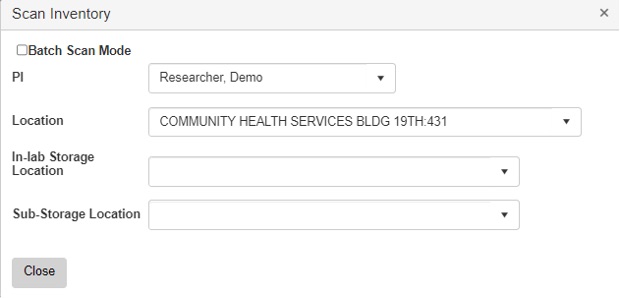
- A new field pops out - "Bar Code #" - manually enter your barcode. Use the UAB EHS CIS 0000123456 sequence. Click "Enter" after each entry. IMPORTANT: the system accepts only single entries, multiple barcode entries at once do not work (via one "enter" click)
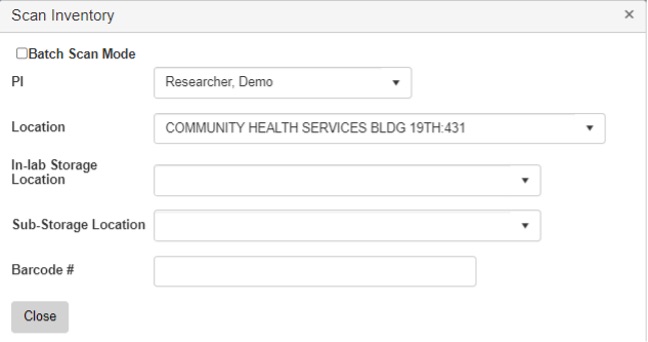
- When you are done with your location, click on "close".
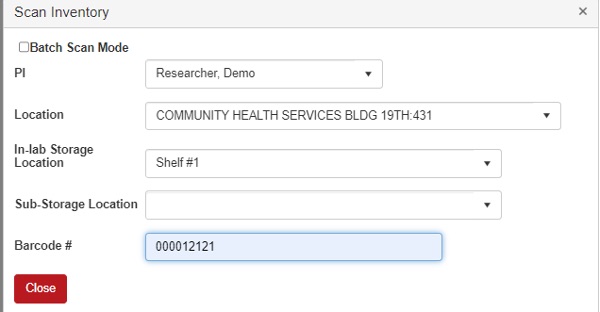
- The counter at the top shows your number of containers already scanned ("Verified") through the process, "Not Scanned", "Attention Required" and "Disposed". The top left bar shows you % of already scanned inventory.

- The table lists all scanned containers. Highlighted chemicals require attention.

- When you are ready to submit your reconciliation report, select your chemicals (first column) and click on "Import”. You can do multiple imports during the reconciliation process or import all your inventory at once. Choose the most convenient import option for you.
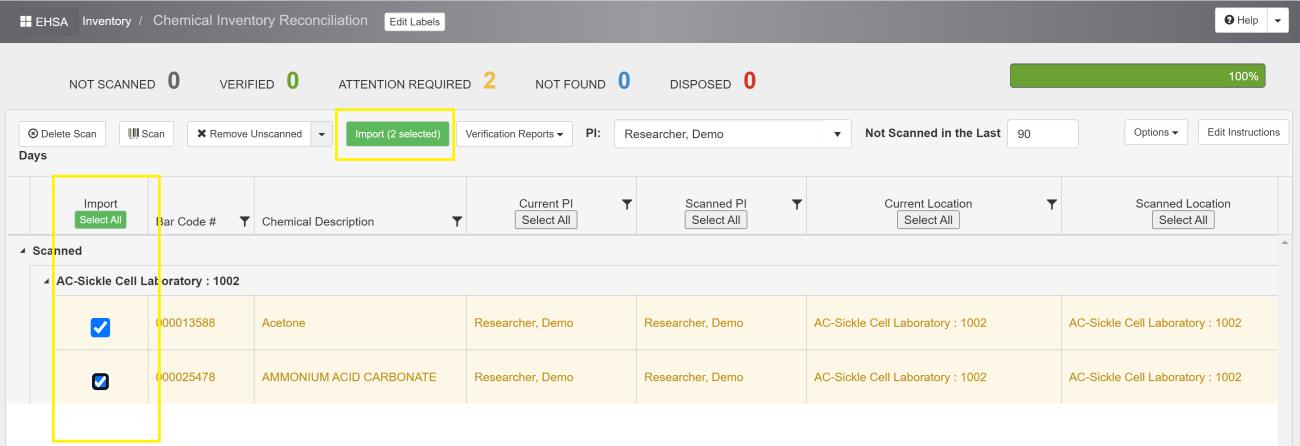
- After last import, all your top categories should be "0" (zero). Your inventory is reconciled. Reconciliation report is created automatically in the system.

- Click on “Inventory” icon
-
Reconciliation Report
- Click on “Inventory” icon
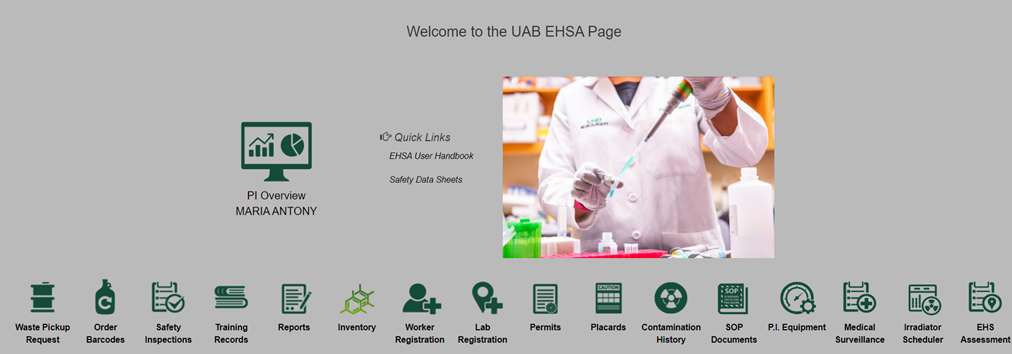
- Select “Chemical Inventory Reconciliation” from the Chemical Inventory Menu
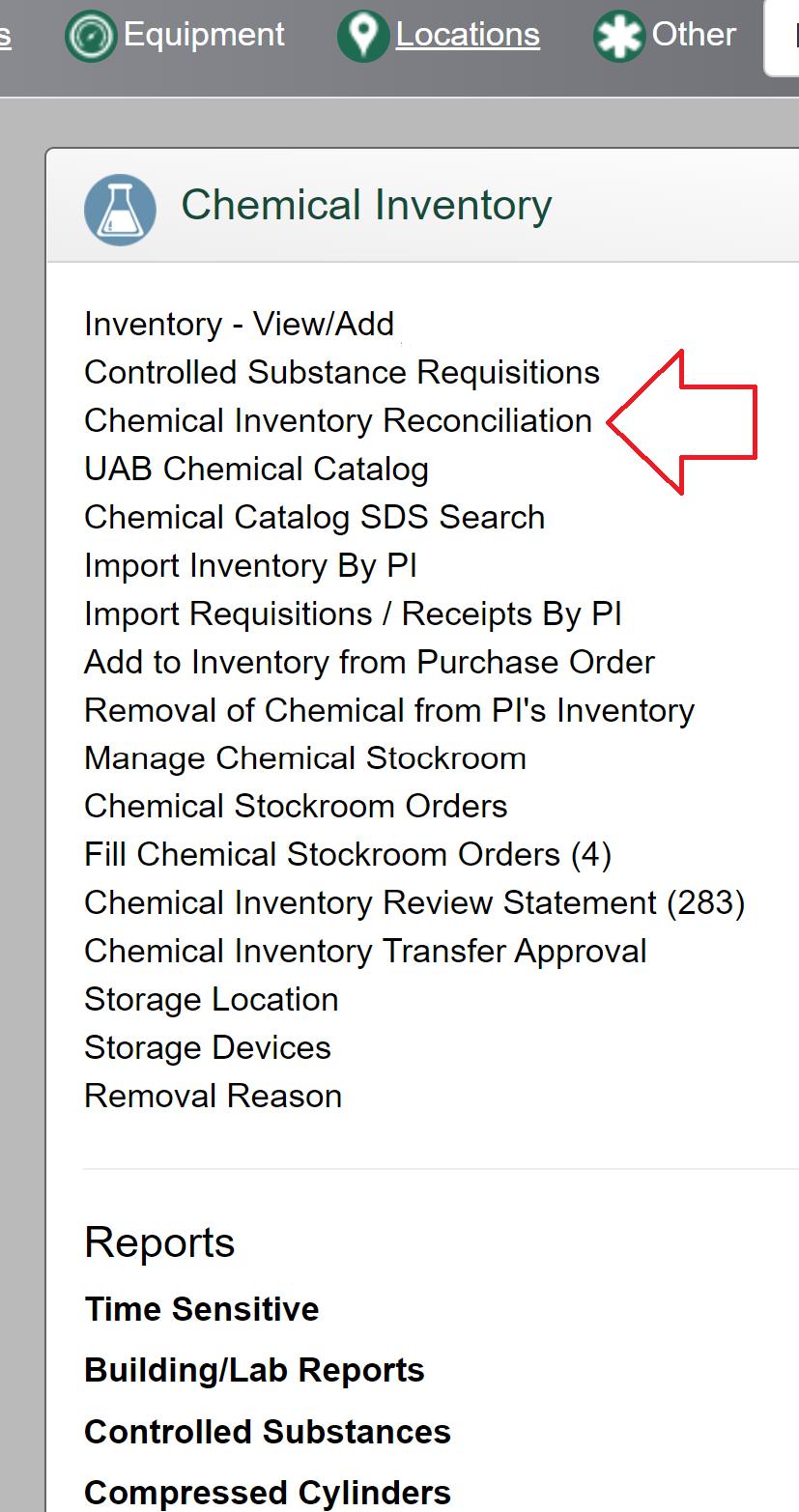
- Select "Verification Reports" (5th button from left at the top)
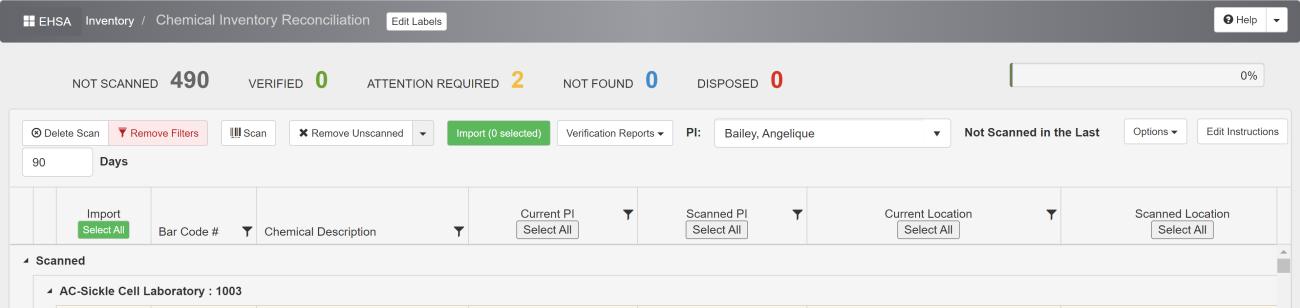
- Choose "Chemical Scan Inventory Listing by Lab"
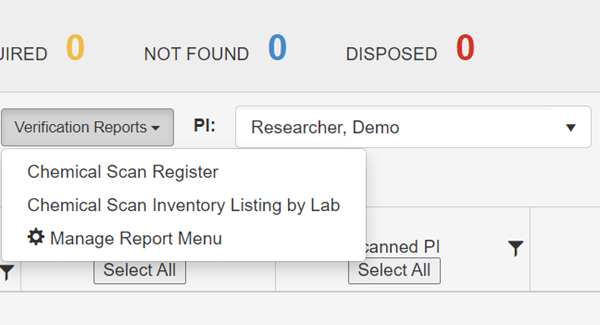
- A new box pops out ("Report Parameters"). Choose your PI in a field "Type or click to select"
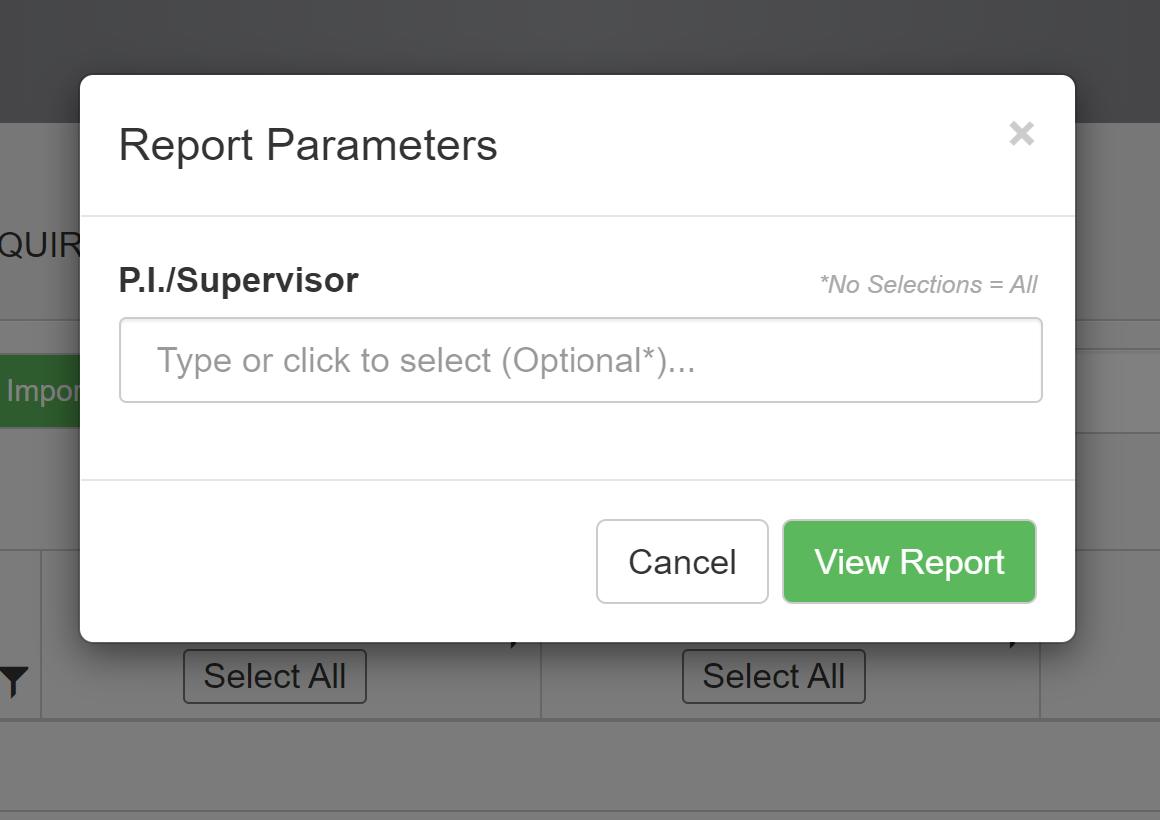
- Click on "View Report"
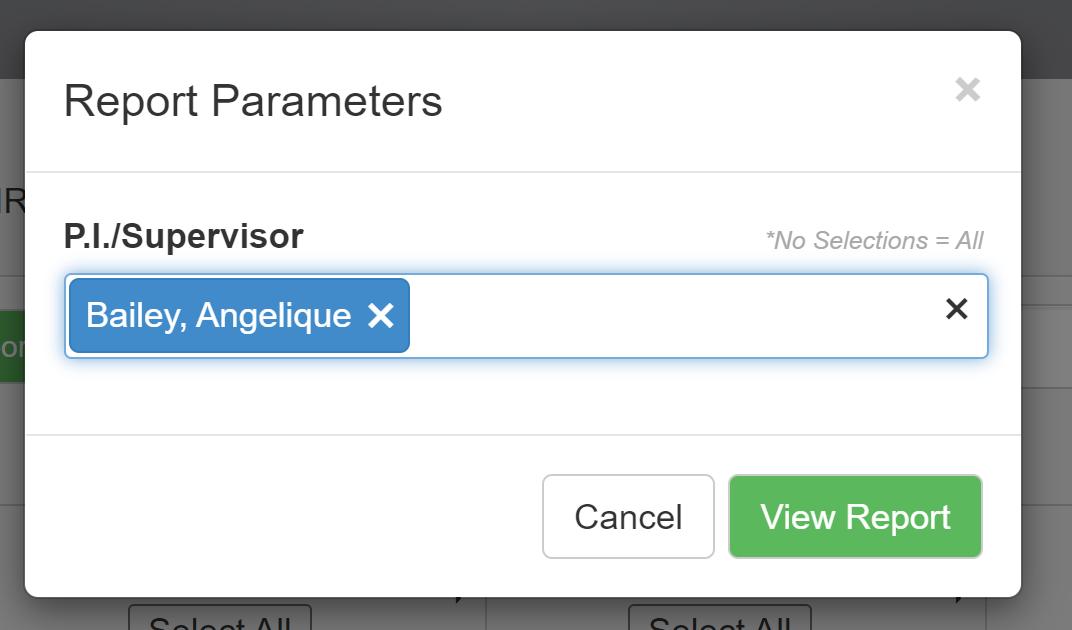
- A new tab opens with your PI Inventory report. If you have pop-ups blocked, please allow browser to open our EHSA tabs.
- Second column on the report lists the last reconciliation date.
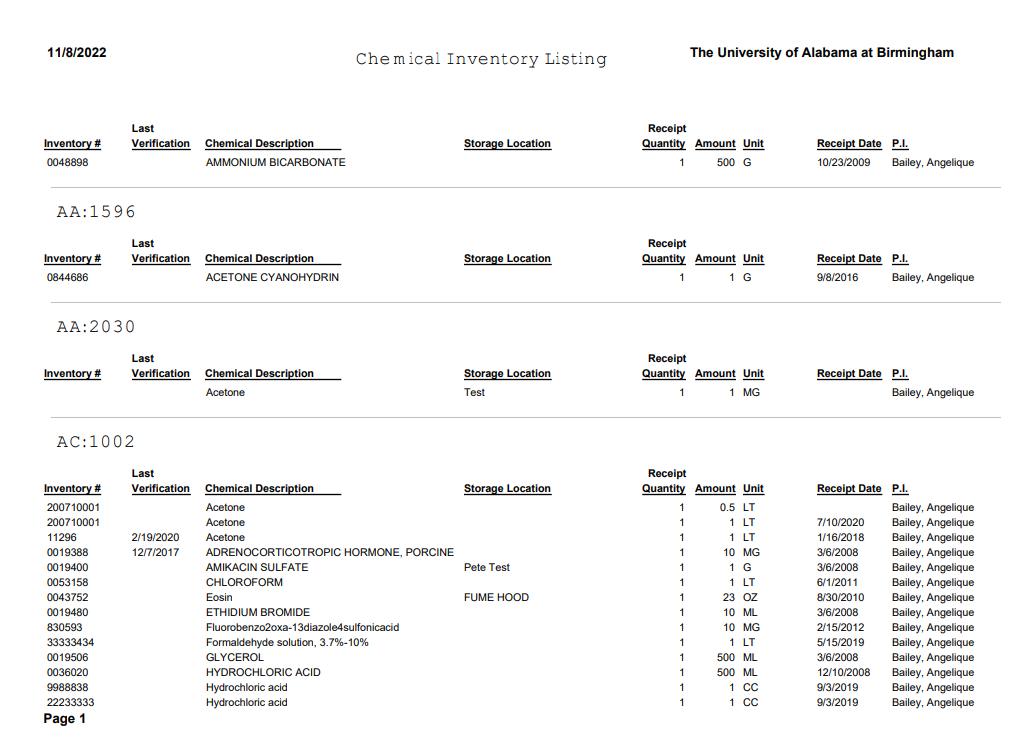
NOTE: There is no need to send your “Reconciliation Report” to EHS.
- Click on “Inventory” icon
-
Managing a Chemical Status - Reconciliation
Scanned Items:
Attention Required (Yellow Highlight)
These items are scanned at a different location than originally entered to the EHSA system or may belong to a different PI (Principal Investigator). Addressing the Attention Required item is done by updating/correcting a PI, location and/or storage location. To address the issue origin, check where the small check box appears (in which column; PI, location etc.). Below, there is an example of how to address the location issue.
EXAMPLE: Current location means the location where they were entered to the system. Scanned location means a location where the items were scanned (physically scanned during the reconciling of your lab).
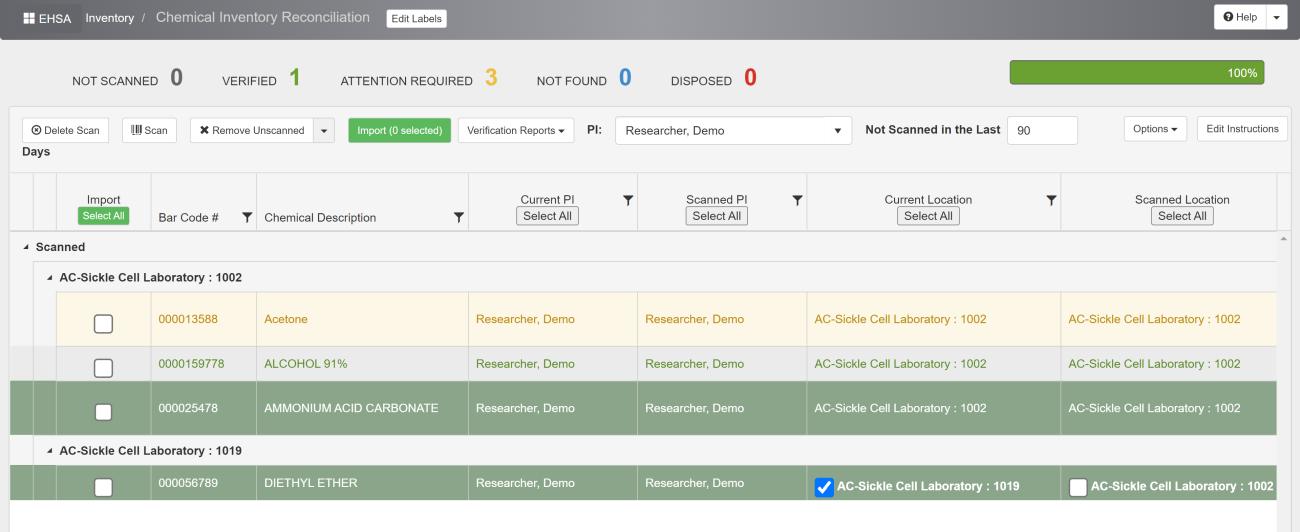
You can move physically an item to the location where it is listed in the system (current location) and check the box on the “current location.” If you decide the “scanned location” is the location where this should be, check the box in the scanned location. Remember about importing the updated/corrected item after addressing the item.
Not Found (Blue Highlight)
The Not Found chemicals are not found in your chemical inventory. They might not be entered into the system OR your scanner did not read the barcode properly (partial barcodes due to fast scanning; please give a second for each scan at least), OR your scanner read the vendor barcode.
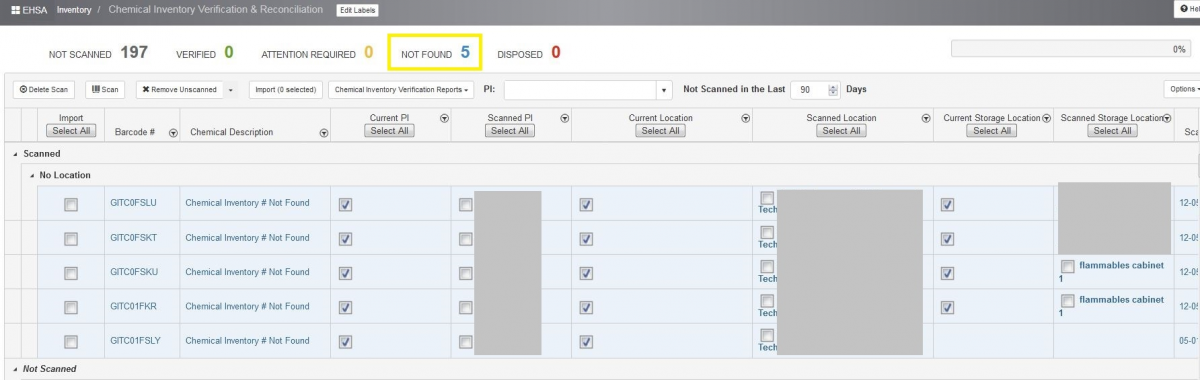
- Highlight the problematic entry and use the “Delete Scan” button.
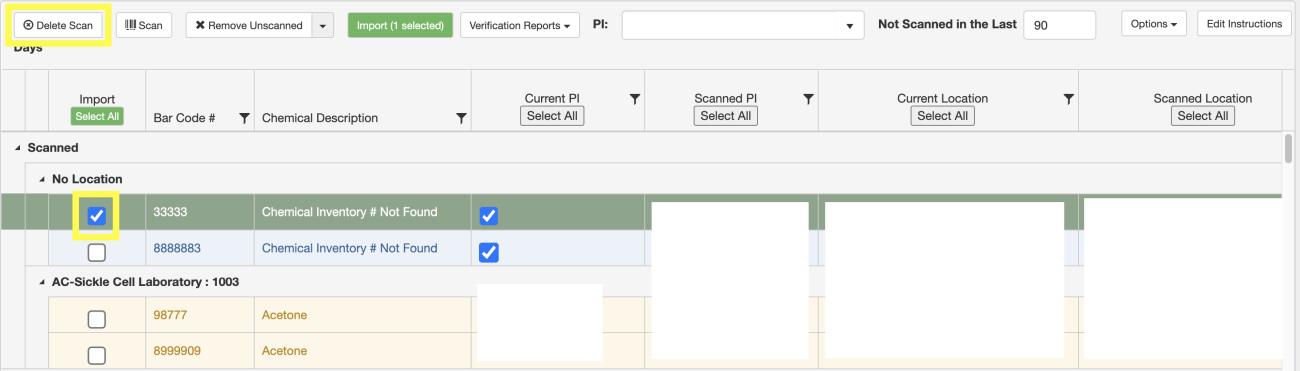
- Click “Yes” to confirm removing the item.
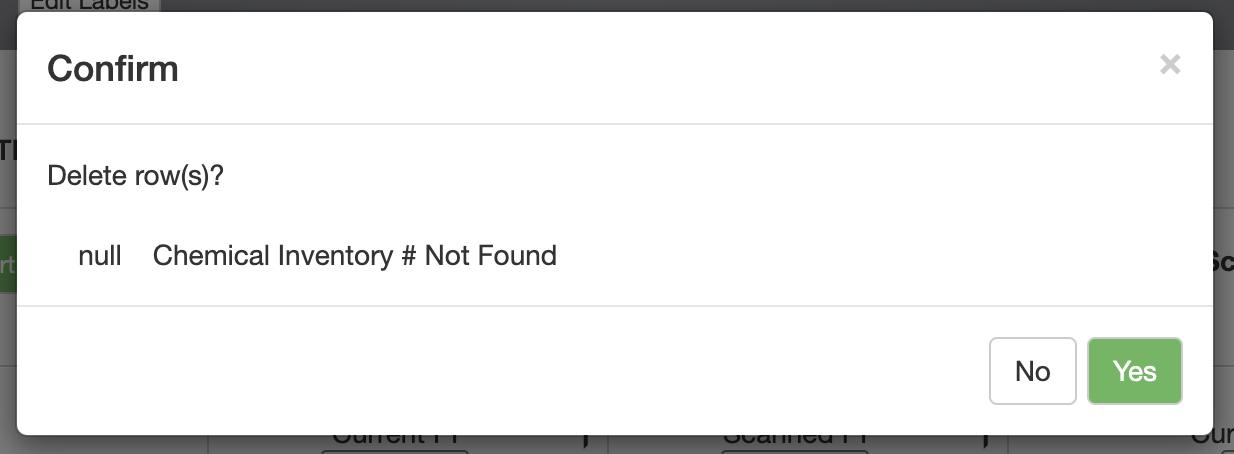
Disposed (Grey Highlight, Red Font)
You can reactivate the found chemicals during scanning, originally marked as disposed. Click “Reactivate” button to reactivate the chemical in your inventory and confirm by clicking “Yes” in a pop-up box.
Not Scanned Items
If you scanned all items in the lab and you believe the unscanned items were disposed in the past, but your Group inventory was not updated at that time, highlight the unscanned item, click “Remove Unscanned” button. A pop-up box appears, choose the reason of removal, and click “submit.” You can highlight multiple unscanned items at once. After a pop box appears, a new column “Select for Removal” appears on the left side. Choose items to remove. You will notice the red counter in the “Remove Unscanned Items" box.
NOTE: If you find the disposed chemical in the future, you can reactivate that item in the inventory table (Inventory – “View/Add,” check “Managing a Chemical Status of your Chemical”) or reactivate at next reconciliation (see above the Disposed section). If you still have a problem with reactivating, contact EHS (Environmental Health and Safety) to help you and your Group.
- Highlight the problematic entry and use the “Delete Scan” button.