By Cheri Hamilton
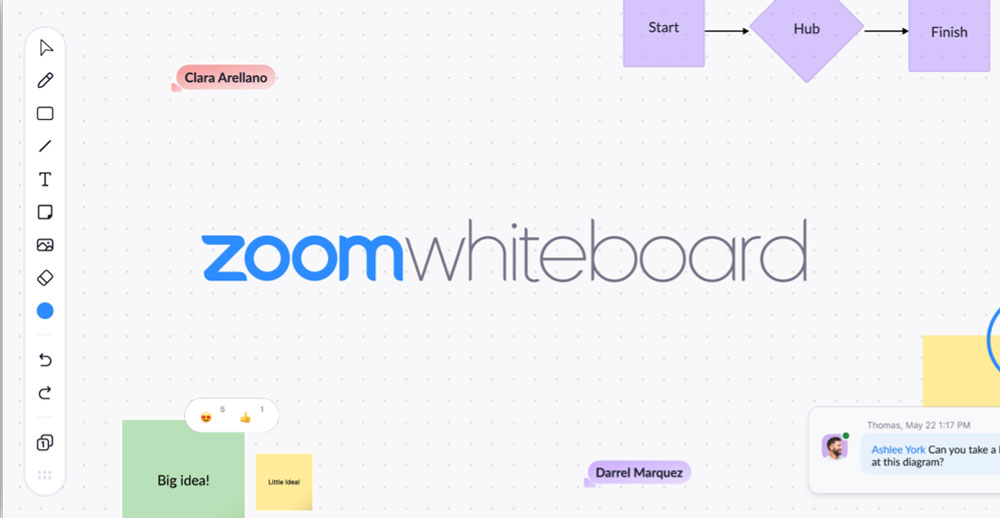 Have you used the Whiteboard during your Zoom Meetings? Just wait until you try the New Zoom Whiteboards Feature! Zoom has completely redesigned their whiteboard experience, creating a cross-platform collaborative space. Whiteboards can be created, accessed, and shared before, during, and after your Zoom Meetings. Keep the ideas flowing with the New Zoom Whiteboards.
Have you used the Whiteboard during your Zoom Meetings? Just wait until you try the New Zoom Whiteboards Feature! Zoom has completely redesigned their whiteboard experience, creating a cross-platform collaborative space. Whiteboards can be created, accessed, and shared before, during, and after your Zoom Meetings. Keep the ideas flowing with the New Zoom Whiteboards.
Features
Persistent, unified space for collaboration:
- structure ideas and collaborate in and out of meetings
- share with your colleagues or students to begin collaborations Innovative functionality
- use advanced shapes & connectors, sticky notes, messages, and more
- share the stage with intuitive sharing controls
Coming soon: chat features!
Use Cases
- Faculty, staff, and students can express ideas and work together to solve problems
- Faculty can collaborate on teaching strategies during meetings
- Leaders can create engaging team-building and problem-solving exercises
- Directors can share, review, and edit project roadmaps
Instructions
Note for users of screen readers: letters in parentheses in the instructions below refer to corresponding areas on example images. If you have any questions about these instructions, contact eLearning for assistance.
To get started with Zoom Whiteboards, you’ll need Zoom version 5.10.3 or later. Here’s how you can create, access, and share your digital whiteboards:
- Sign into your Zoom account using the Zoom client on your device or web browser.
- Select the Whiteboards tab (A) and choose New Whiteboard (B) to start a whiteboard.
- To view your whiteboards, select My Whiteboards (C). Select Shared with Me (D) to view whiteboards that have been shared with you.
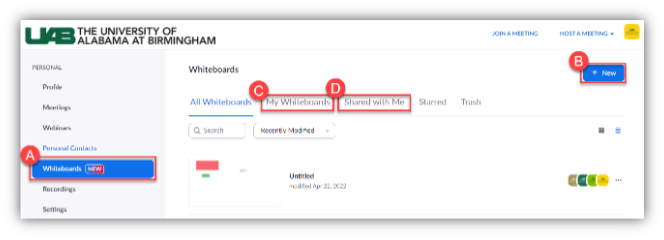
- To share a whiteboard you’ve created, open the whiteboard, select the Share button, and enter the collaborator email(s).
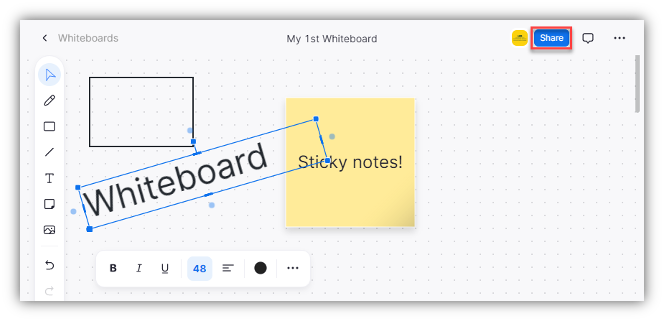
From Zoom Meeting
- New Whiteboards is located on the Zoom menu.
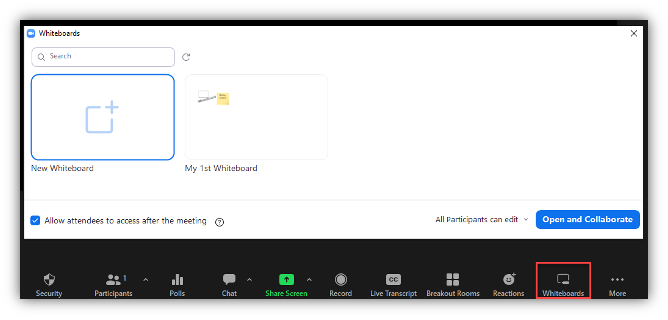
- You can still access the Classic Whiteboard from the Share Screen tab.
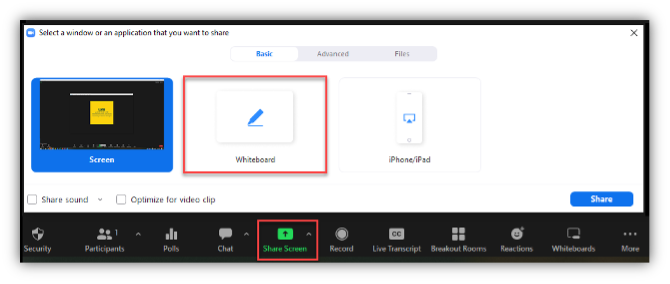
Visit the Zoom support page to learn more about Whiteboard and its features!
Resources
- Introducing Zoom Whiteboard, A New Visual Collaboration Solution. Zoom Blog by Maribeth Brown
- Getting Started with Zoom Whiteboard. Zoom Support Site