By Brianna Johnson
Details
This feature allows instructors and students to use emojis as visual communication on SpeedGrader and gradebook comments.
Use Cases
When this feature option is enabled, instructors can add emojis in the comment box in SpeedGrader and add emojis to the context tray in Gradebook.
Students can add emojis to comments added to their submissions.
Instructions
Note for users of screen readers: letters in parentheses in the instructions below refer to corresponding areas on example images. If you have any questions about these instructions, contact eLearning for assistance.
- In the course, select Settings (A) in the menu navigation.
- Select the Feature Options (B) tab.
- Locate the Emojis in Submission Comments (C) feature option.
- Select Enabled (D) link.
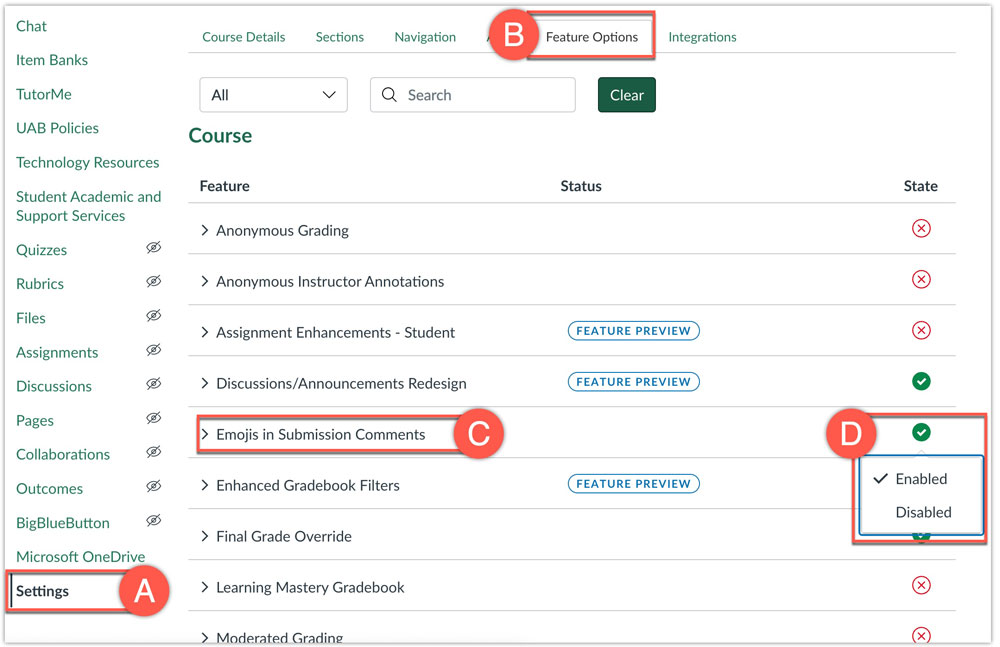
Emoji feature enabled in SpeedGrader
Once the feature has been enabled in the course settings, instructors will see the option to add emojis in the SpeedGrader for all assignments. Click one of the default emojis directly underneath or click the smiley face in the textbox to see all available emojis.
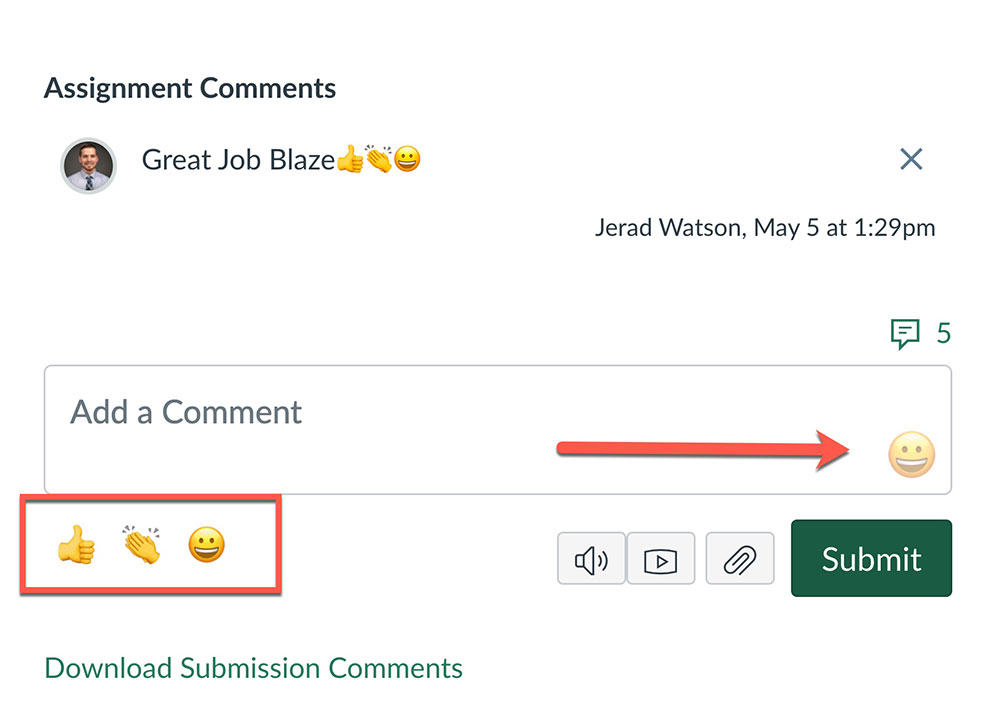
Emoji feature enabled in Gradebook Detail Tray
The ability to add emojis will also display when accessing the Grade Detail tray within the Gradebook.
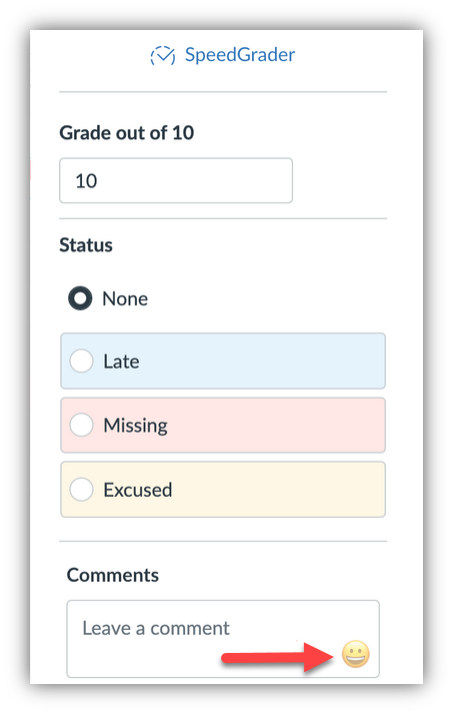
Please visit Canvas' Emoji in Submission Comments guide for more information.