How to add yourself to a waitlist:
If the class you are trying to register for is full, and has an open waitlist, you can log into BlazerNET, and select: STUDENT > REGISTRATION > ADD OR DROP CLASSES > REGISTRATION TERM. Add the CRN and click the SUBMIT CHANGES button (as you would for adding any other course).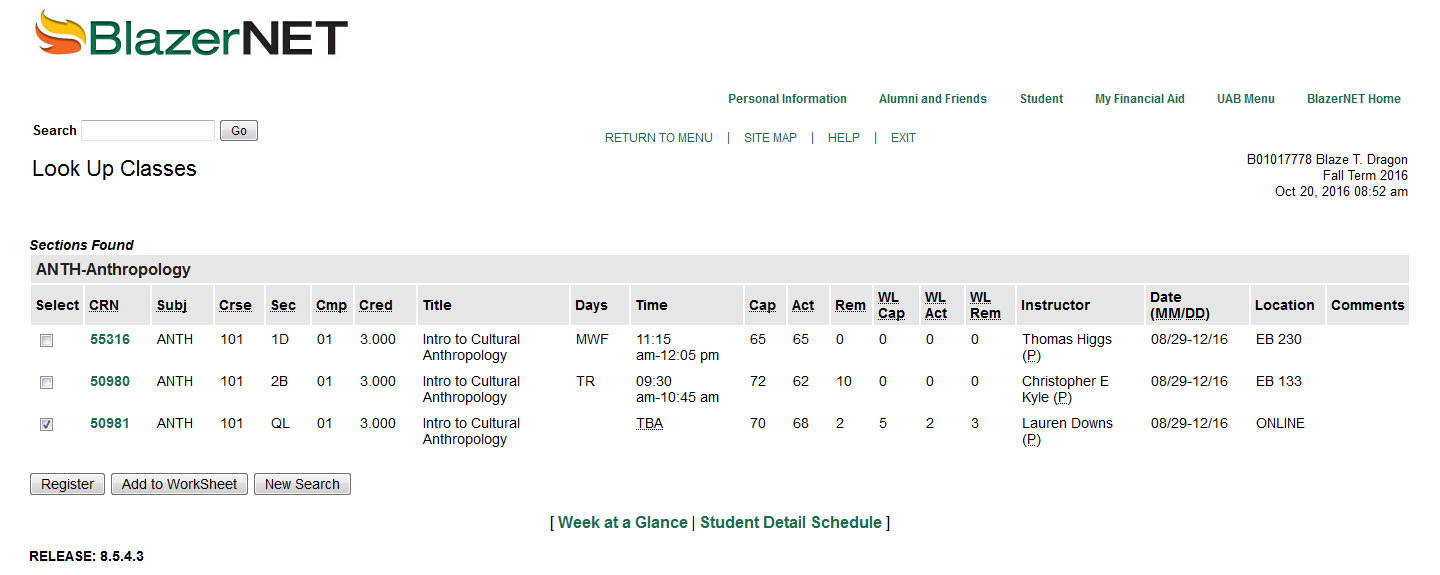
The result produces a Registration Add Error: Example: “Closed ‐ ‐0 Waitlisted” (meaning that the course is full, and there are no students on the waitlist) or “Open – Reserved for Wait List” (meaning that there is an open seat but it is reserved for a waitlisted student who is at the top of the wait list).
In the Action box, click on the drop‐down menu, and select “Waitlisted”, and click the SUBMIT CHANGES button. NOTE: If you leave the action box as None, you will NOT be added to the waitlist.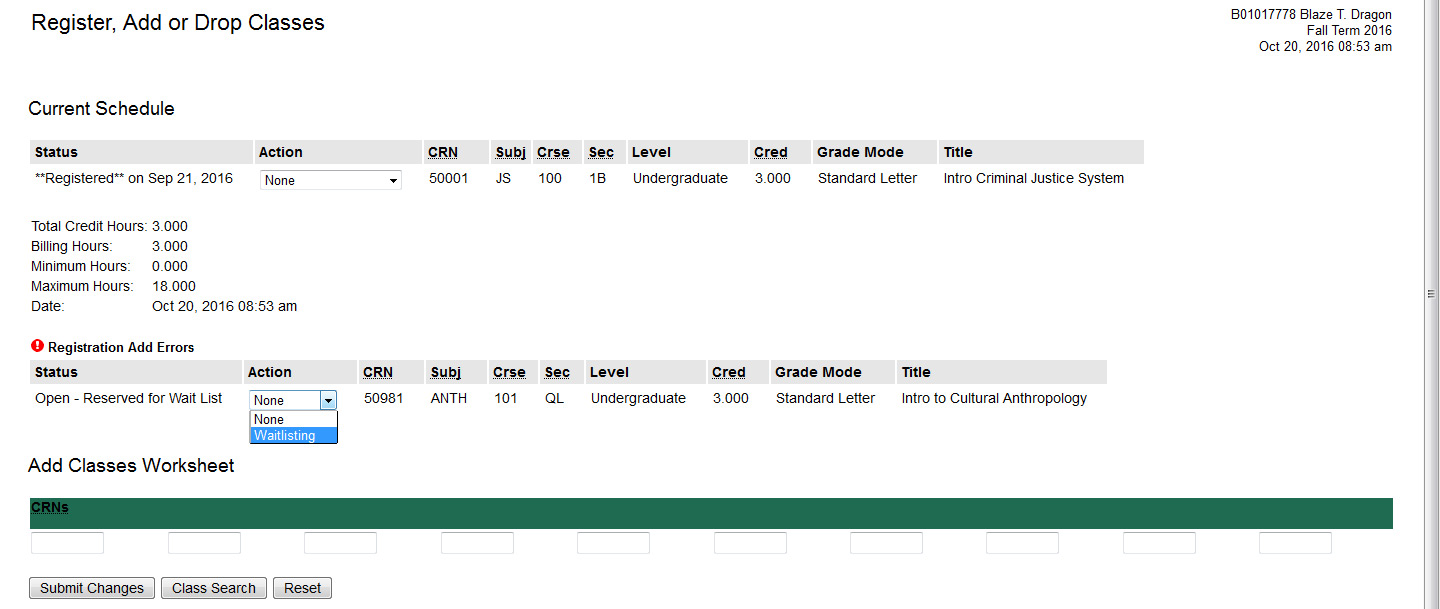
View Your Placement on the Waitlist:
Your Student Detail Schedule shows that the course is waitlisted, the date you placed yourself on the waitlist, and your priority position on the waitlist. You can access it by clicking on Registration in the green bar and then Student Detail Schedule.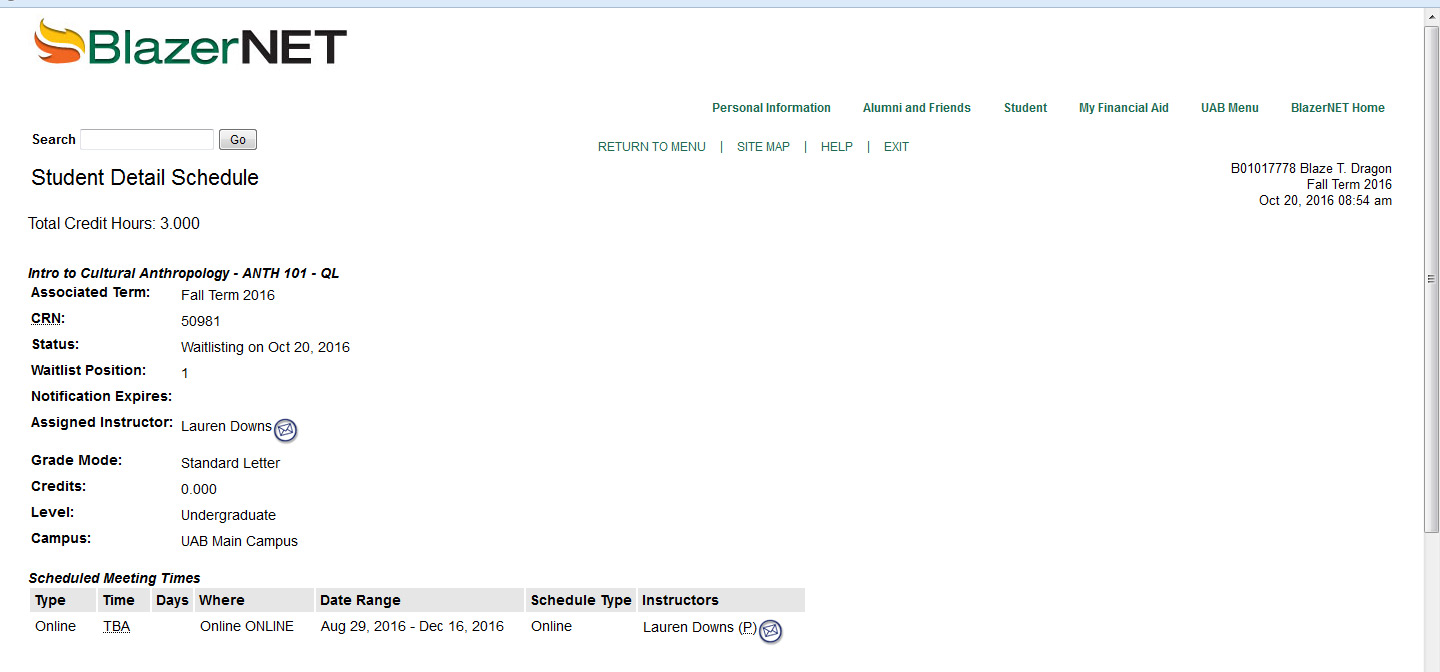
Note: There is no “Notification Expires” information, because a notification is only sent when a seat becomes available in the class. Once a notification is sent, there will be expiration data.
Notifications:
When a seat becomes available in a waitlisted class, a notification is automatically sent via email to your UAB email account. This email lets you know that a seat has become available in the waitlisted class, and that you need to register for the class before the stated deadline (Date/Time), or the seat will be offered to another student (sample notification content is below).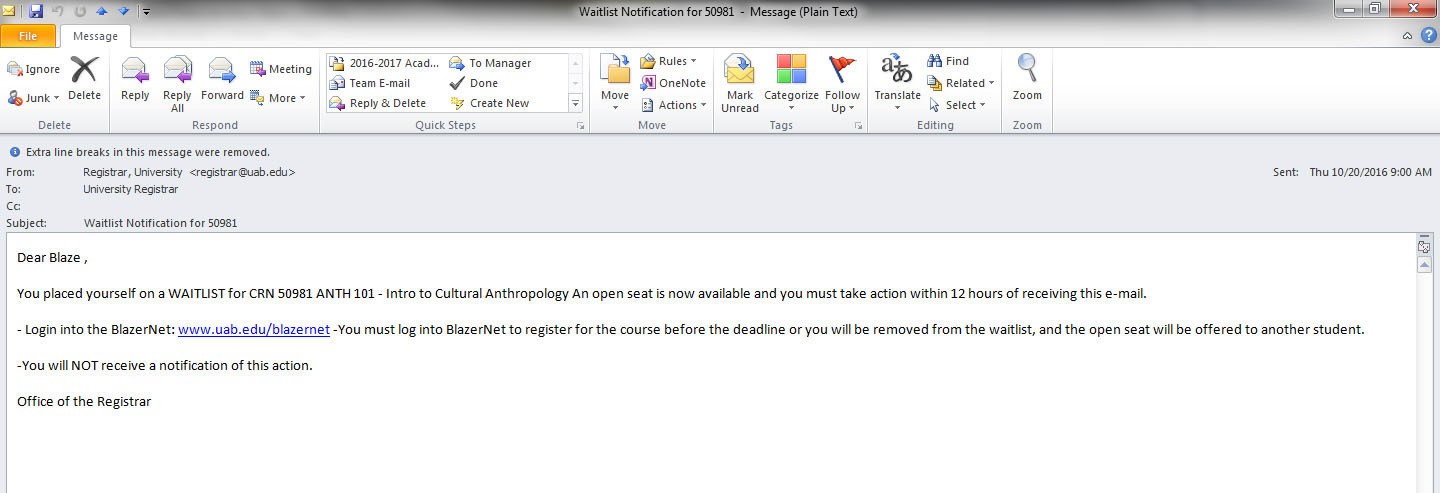
When you receive a notification that a waitlisted seat has become available, you must:
- Log into SSB, within the 12 hour timeframe
- Find the waitlisted class, on your schedule (in the Add or Drop Classes worksheet)
- Select “**Web Registered**”, from the drop‐down menu (see below example)
- Click on the SUBMIT CHANGES button, to register for the open seat
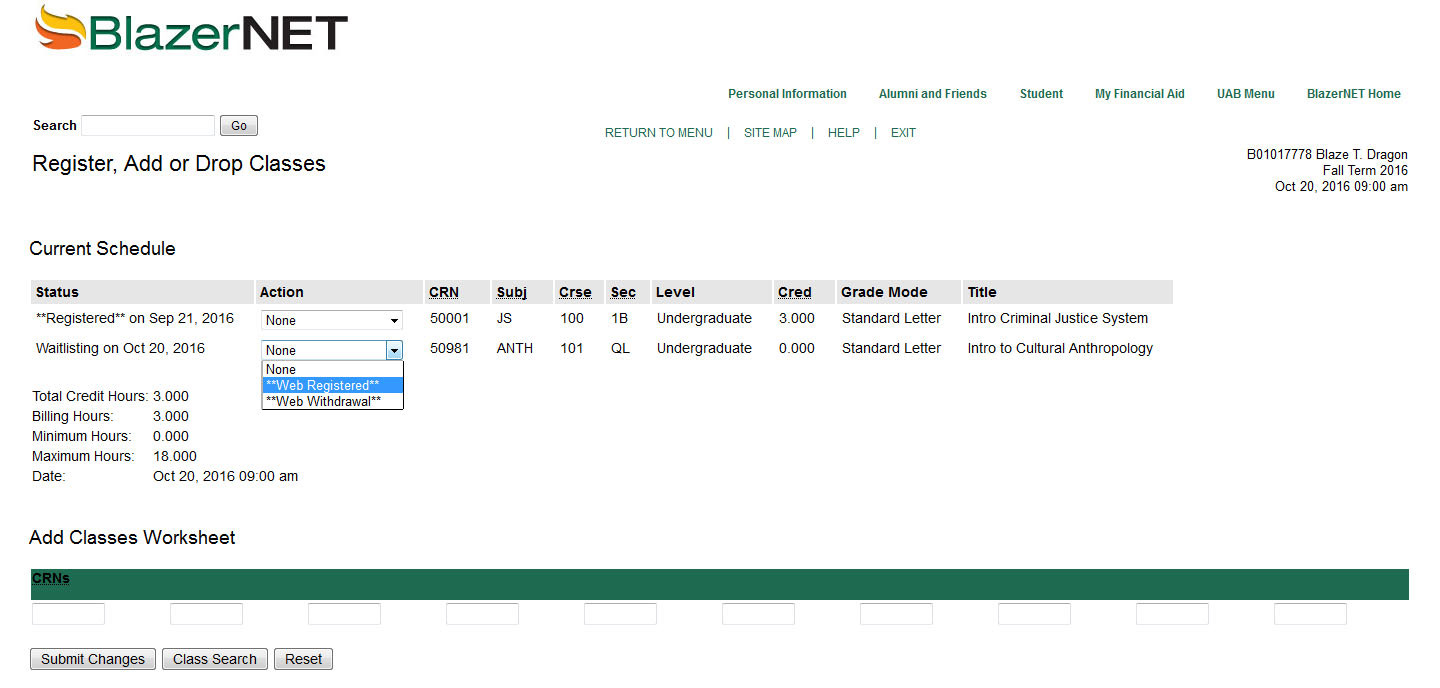
Tips:
- You can be waitlisted for multiple courses, but not multiple sections of the same course.
- While on the waitlist, you should check your UAB email often.
- Email notifications are sent when a seat becomes available – primarily due to another student dropping the class, or by an increase to the class size capacity.
- When you are notified of an opening, you are also informed that there is a 12 hour time limit to register for the class, before it is offered to another student.
- Note: During this 12 hour timeframe, no other students will be able to register for the available seat.
- If you are on a waitlist and are notified via email of an available seat, but do not register within the 12 hour timeframe, you will be removed from the waitlist, and the available seat will be offered to another student.
- To get back on the waitlist, you must re‐register for the course’s waitlist.
- Waitlists will be turned off on the 2nd day of the first week of classes (drop/add week)
- When waitlists are turned off, students will no longer be able to put themselves on a waitlist.
However, students who are already on waitlists, will continue to have an opportunity to register for the class, if a seat becomes available before the end of the registration for the term.
- When waitlists are turned off, students will no longer be able to put themselves on a waitlist.
- For courses which must be taken concurrently you must waitlist and register for both sections at the same time. The system will not let you register one and waitlist the other if they are to be registered together. Once you have selected the sections you wish to waitlist and have the CRNs, go to Add, Drop, Withdraw classes. You will need to enter both CRNs in the boxes at the bottom of the screen and click submit changes. This will pop up an error message that the classes are closed but a dropdown box will be active for you to select Waitlist for both classes then click submit changes again. Once you complete this, you should see the classes listed under your course schedule as Waitlisted.
- When your time becomes available for concurrent courses you must enter all your associated changes at the same time again. This could mean finding an open section for the course that you did not receive a notification and adding its number to the registration worksheet in addition to registering for the notified class and dropping the waitlisted co‐requisite.
