Instructors have the ability to set up automated alerts to send to students based on Canvas data. Canvas alerts may be sent for current grade in class, online attendance (login records), assignment reminders, and assignment scores. The Canvas alert is sent as a customizable email to the student’s UAB email. Click the green buttons below to view guides, videos tutorials, and learn how to access reports for Canvas alerts.
Features
- Alert students who have not logged in to Canvas for a period of time define by the instructor
- Alert students when their grades fall into a range defined by the instructor
- Provide positive reinforcement to students who are doing well in a course
- Remind students of upcoming assignment due dates
- Alert students if they make a specific grade on a specific assignment
- Provide multiple grade intervals and email options for faculty to customize
Note for users of screen readers: letters in parentheses in the instructions below refer to corresponding areas on example images. If you have any questions about these instructions, contact eLearning for assistance.
Accessing Canvas Alerts
1. To access Canvas Alerts, click on Canvas Alerts and Observer Settings (A) from the BlazerNET Faculty Homepage.
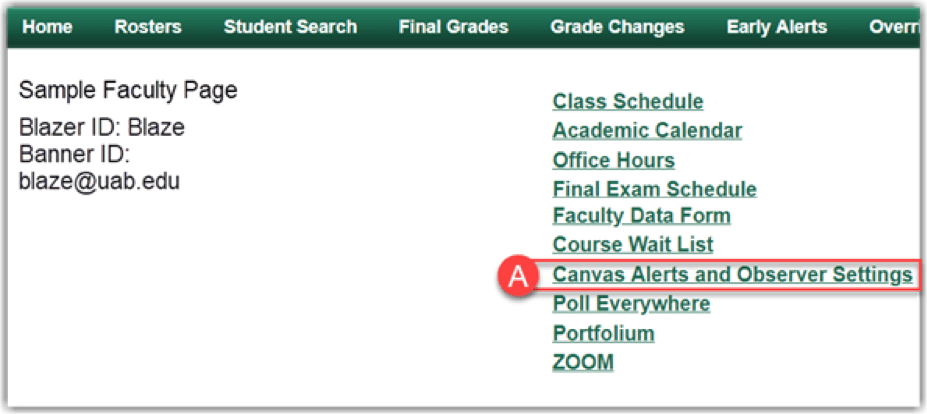
2. Select Attendance, Current Grade and Assignment Email Notifications (B).
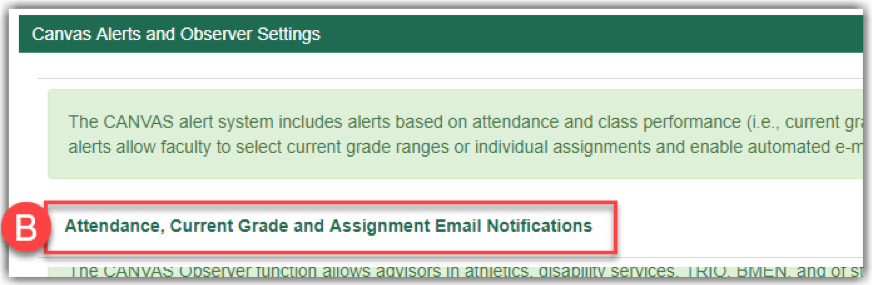
3. Select the desired Term (C) from the drop-down list. Then, click the Submit (D) button.
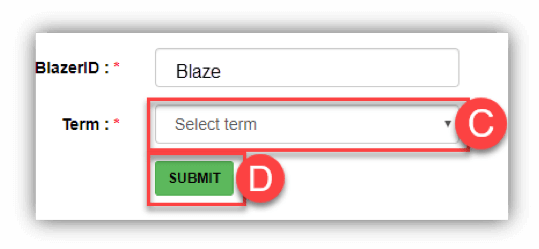
Online Attendance Alert
Attendance alerts monitor the login records and send customized messages to students who have not logged in to Canvas for the amount of days selected in the settings. Watch the tutorial video (Duration 4:01) above or follow the directions below to enable.
1. Click on Edit Attendance Criteria (A) for desired course.
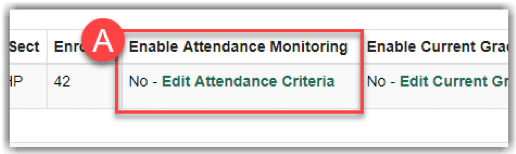
2. Select Y – Yes from the drop-down list to enable Attendance Monitoring emails (B).
3. Type the desired number of days of Canvas Inactivity (C) until they receive the alert email.
4. Specify How Often (D) the student should receive attendance emails. This is how often students will receive an email until they log in.
5. Type the desired Subject Line (E) for Attendance Email to display.
6. If you would like to receive a blind carbon copy (F) of the Attendance Email, select Y – Yes from the drop-down menu.
7. The Default Email Text (G) will alert the student to which course they have not logged into, accompanied by the text entered (^custom^) into the Additional Attendance Email Text (H) field.
8. In the Additional Attendance Email Text (H) field, specify the message you would like the students to receive about their attendance in the course.
9. Click Save My Data (I) to save your preferences for that course.
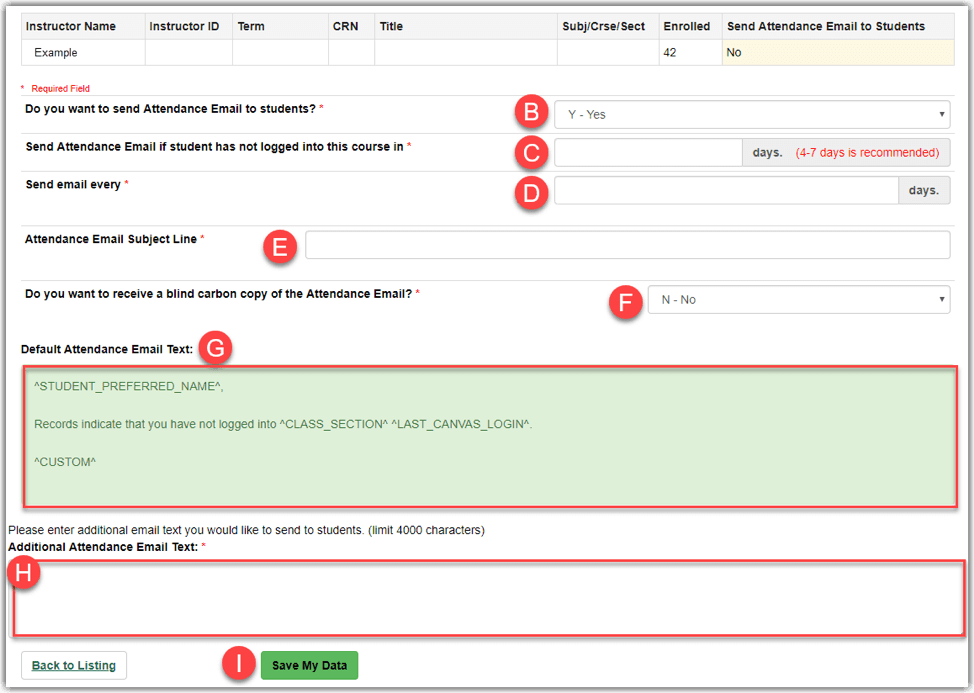
Current Grade Alert
Current Grade alerts monitor students current grade in your course and send a customize message to students when their grades fall into a range that you specify. There are three different ranges (emails) that can be enabled and customized so that faculty can use this tool for a variety of purposes. Watch the tutorial video (Duration 3:57) above or follow the directions below to enable.
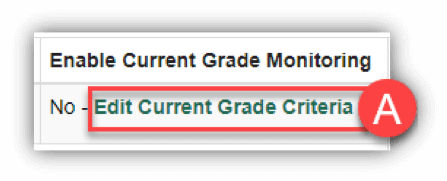
1. Click on Edit Current Grade Criteria (A).
2. Select Y – Yes from the drop-down list to enable Current Grade Alert (B) emails.
3. Specify the Grade Range (C) to be included in the email (ex. 0 and 70).
4. Select the Start (D) and End Dates (E) you would like for the Grade Monitoring Email to take place.
5. Type in the desired Subject Line (F) for the emails that will be sent.
6. If you would like to receive a blind carbon copy (G) of the emails, select Y-Yes.
7. The Default Current Grade Alert Email Text 1 (H) refers to the email the students will receive. The field ^student_preferred_name^ will become the student’s name in the email and ^custom^ will become the text that is added to the Additional Current Grade Alert Email Text 1 (I) field.
8. In the Additional Current Grade Alert Email Text 1 (I), type the desired message that will replace the word ^custom^ in the email that is sent to students. NOTE: students will not be able to reply.

Assignment Reminder Alert
Due Date Reminders pull the assignment due date in Canvas and will send a customized message to students "X" number of days before it is due. This tool can be used to proactively remind students about key assessments in your course. Watch the tutorial video (Duration 3:20) above or follow the directions below to enable.
Access Assignment
1. To Enable Assignment monitoring, click on the Load/Refresh Assignments (A) button. This will populate a list of assignments from the course in Canvas. The list is updated daily, but can be updated immediately by clicking on the Load/Refresh Assignments (A) button again.
Once the list has populated, select the desired Assignment (B).
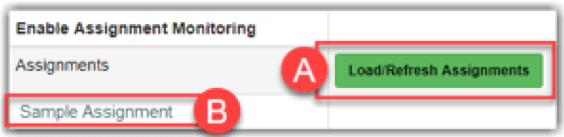
Enable Due Date Reminders
1. Select Y –Yes from the drop-down menu to enable the Due Date Reminder (A).
2. Specify the number of days (B) you would like the email to be sent prior to the due date of the assignment.
3. Type the desired Subject Line (C) for the Due Date Reminder email students will receive.
4. If you would like to receive a blind carbon copy (D) of the emails, select Y-Yes.
5. The Default Text (E) refers to the email the students will receive. The field ^student_preferred_name^ will become the student’s name in the email and ^custom^ will become the text that is added to the Custom Due Date Reminder Email Text (F) field.
6. Type the desired Custom text (F) you would like students to receive in email and click Update My Data (G) button to save your preferences for that assignment.
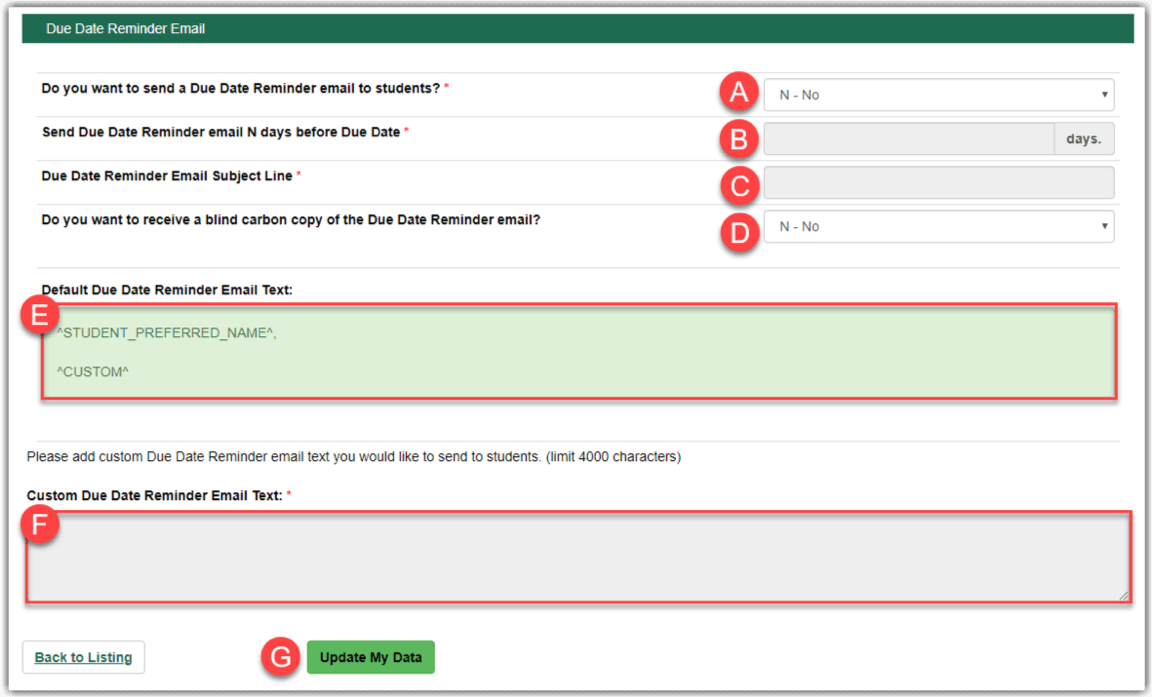
Assignment Grade Alert
Assignment Grade Alerts monitor grades on specific assignments and send students a customized message when their grades fall into a range you specify. There are two different ranges (emails) that can be set up per assignment. Watch the tutorial video (Duration 4:07) above or follow the directions below to enable.
Access Assignment
1. To Enable Assignment monitoring, click on the Load/Refresh Assignments (A) button. This will populate a list of assignments from the course in Canvas. The list is updated daily, but can be updated immediately by clicking on the Load/Refresh Assignments (A) button again.
2. Once the list has populated, select the desired Assignment (B).
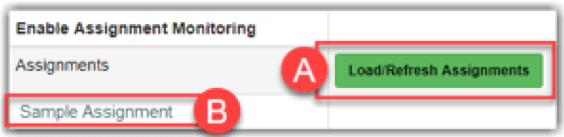
Enable Assignment Grade Monitoring Emails
1. Click the title of the desired Assignment (A).
2. 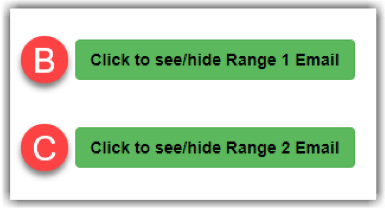 Scroll down and click on the Click to see/hide Range 1 Email (B) button, or the Click to see/hide Range 2 Email (C) button. This will expand the email option for editing.
Scroll down and click on the Click to see/hide Range 1 Email (B) button, or the Click to see/hide Range 2 Email (C) button. This will expand the email option for editing.
3. Select Y – Yes from the drop-down menu to Enable the Email (D).
4. Type the subject line (E) you would like the email to display.
5. If you would like to receive a blind carbon copy (F) of the emails, select Y-Yes.
6. Specify the Grade Range (G) to be included in the email (ex. 0 and 70).
7. The Default Range 1 Email Text (H) represents the format of the email the students will receive. The ^student_preferred_name^ will be the students name and the ^custom^ section will reflect your personalized message.
8. Type the desired Custom Message (I) you would like for students to receive in the email.
9. Click the Update My Data (J) button to save your preferences for that assignment.

Canvas Alerts Reports
A variety of reports for Canvas alerts are available for school/college leadership, advisors, and instructors. Please note that access to these reports is based on individuals’ role(s) or is subject to pre-approval. Please follow the below instructions to access available reports.