Note for users of screen readers: letters in parentheses in the instructions below refer to corresponding areas on example images. If you have any questions about these instructions, contact eLearning for assistance.
- Select Microsoft Teams classes (A) from the course Navigation list.
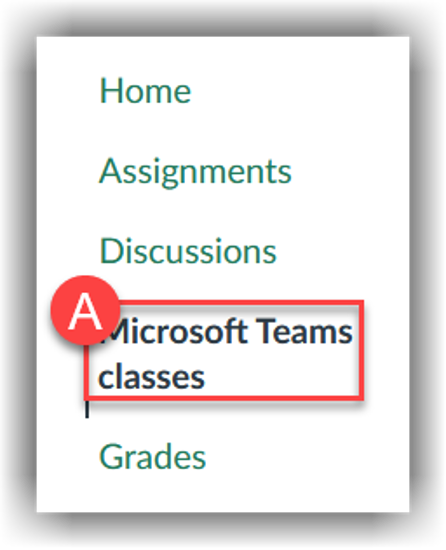
- You may be asked to sign in with your Microsoft Account. If you see this screen, click Sign In (B). Sign in with your UAB email address, you will then be redirected to the UAB sign in.
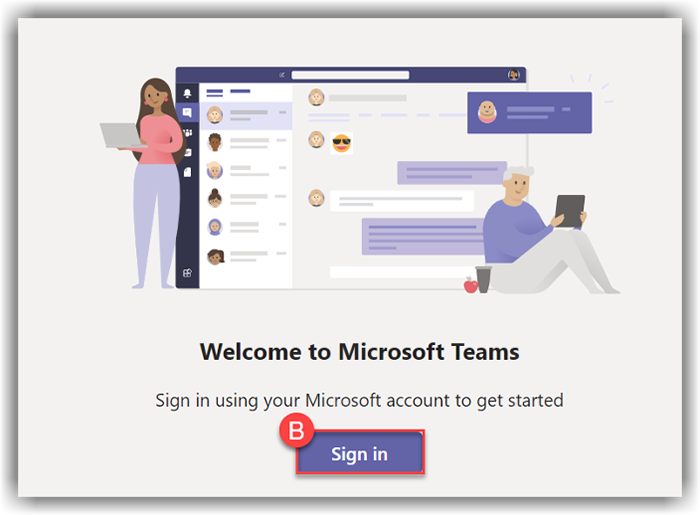
- There may be a short delay the first time, when the page is finished loading click on your Microsoft Teams Class (C) that has the same name as the course.
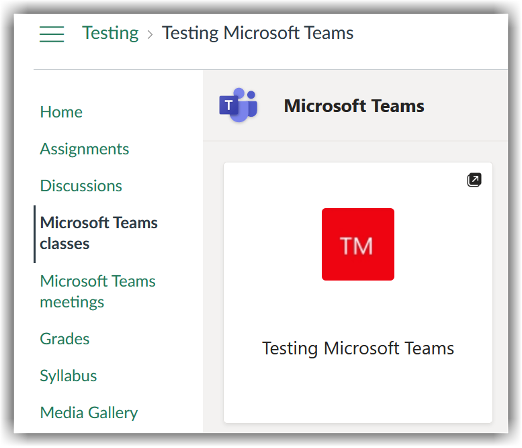
- Another Browser Tab will open, showing the screen below. If you do not have the PC/Mac Microsoft Teams app installed, click Get the Teams app (D) and follow the instructions to install the app or use the web app instead. If you already have Microsoft Teams installed, click Launch it now (E).
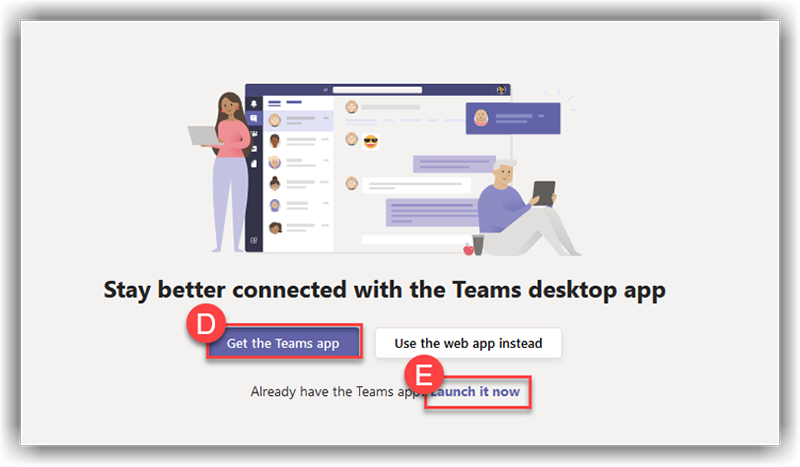
- In your Microsoft Teams Class inside of Microsoft Teams there will be a message Welcome to [your course name] in the center.
- Access the General Channel (F) or any other channels listed on the left.
- Access and upload resources using the Files (G) tab.
- Reply (H) to your instructors’ conversation or Start your own conversation (I).
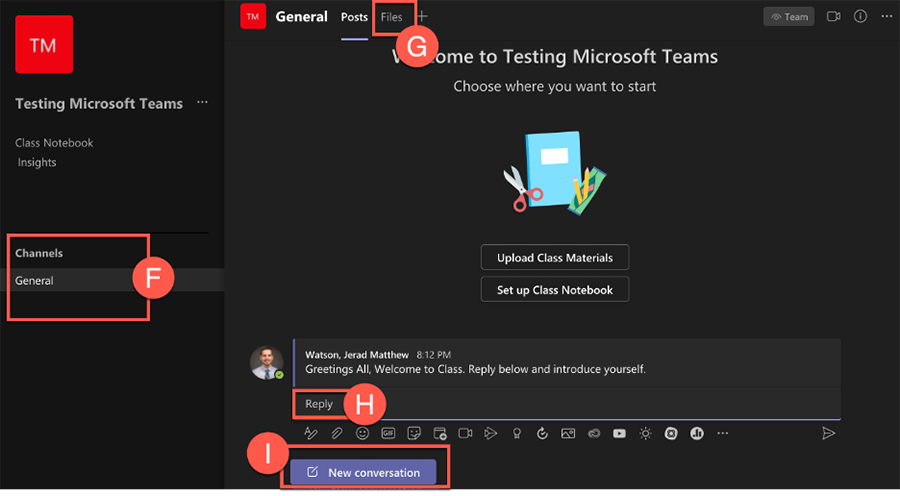
- Access additional guides and information on Microsoft’s Support Webpage.