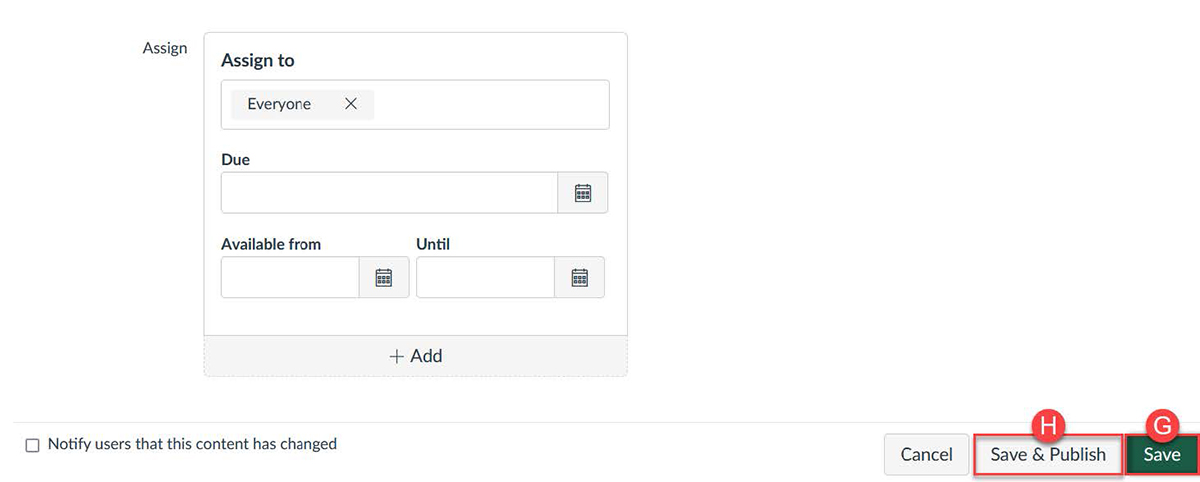Note for users of screen readers: Letters in parentheses in the instructions below refer to corresponding areas on example images. If you have any questions about these instructions, contact eLearning for assistance.
What to do in Qualtrics before using the Qualtrics LTI tool
Build the survey including survey instructions, questions, answers etc. and make sure to publish the survey by clicking on the Publish button on the survey page (A). Once published, Qualtrics LTI will recognize the survey.
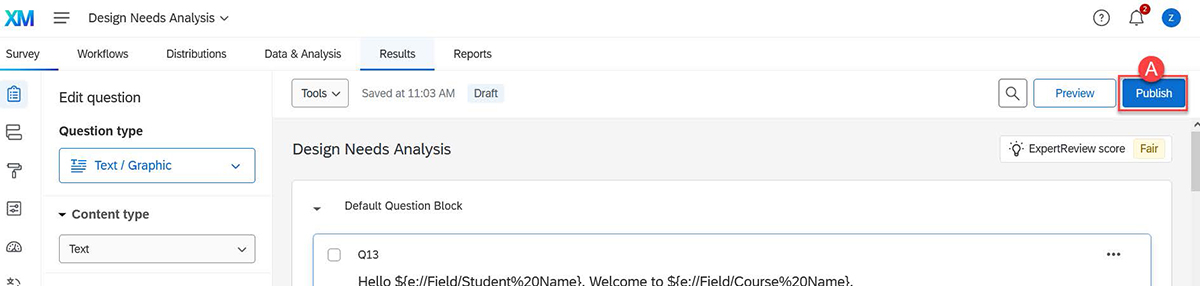
What to do on Qualtrics survey overview page in Canvas
- Click on the Add survey button (A).
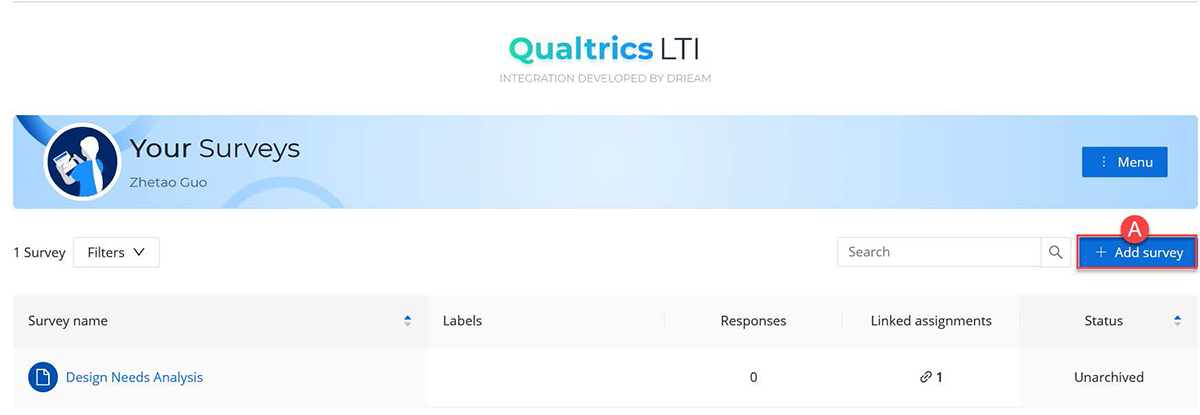
- You will see two buttons on the pop-up window: Standard Canvas assignment (B) and In-class survey (C). In-class surveys can be used during lectures where the teacher will provide a QR code to the students. Via scanning the QR code students fill out the survey. Like standard Qualtrics LTI surveys, the in-class survey type can be added to any Canvas assignment. More information on what and how to create in-class surveys can be found on How to use in-class surveys guide. Click on the Standard Canvas assignment button (B).
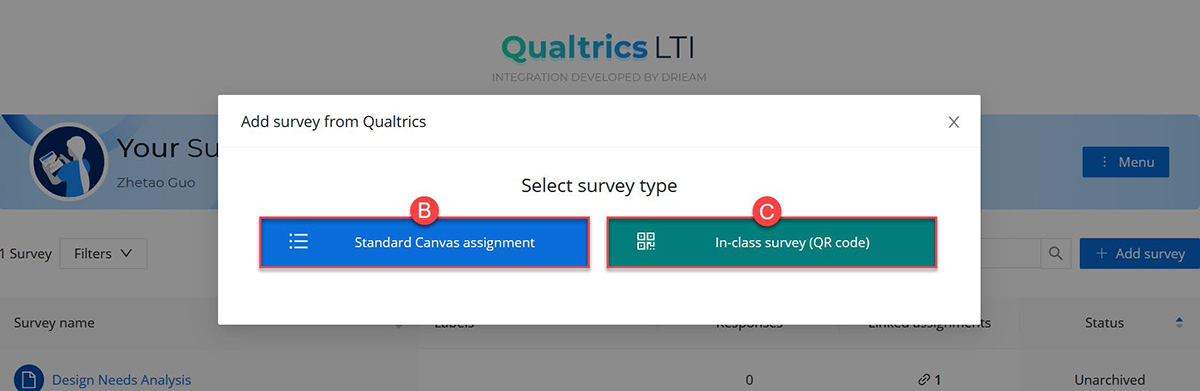
- You will see all your published Qualtrics surveys in the pop-up window. Check the checkbox (D) next to the survey(s) you would like to add.

- Scroll down to the bottom and click on the Add Survey button (E).
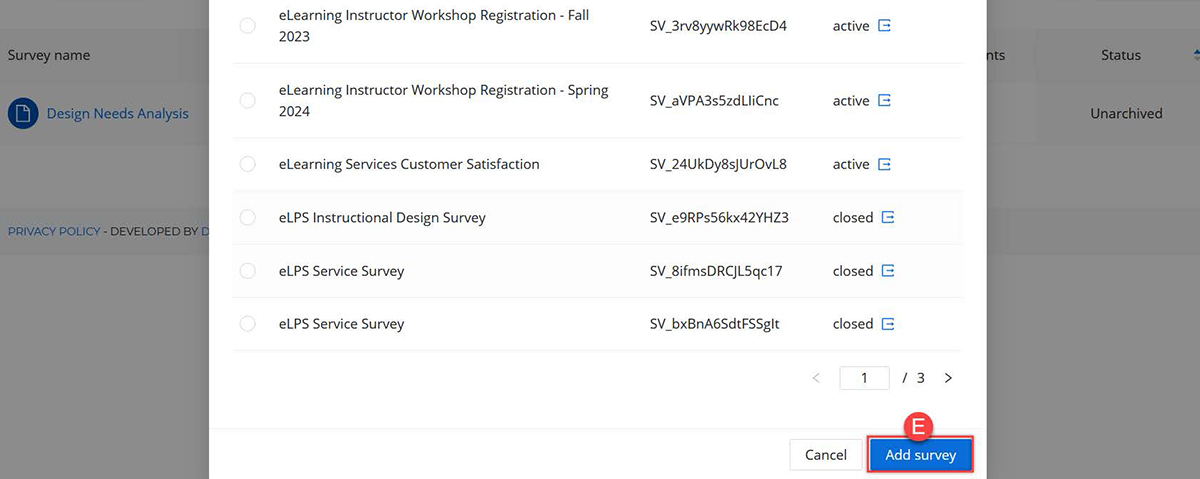
- Once added, the tool will automatically redirect to the survey settings screen.
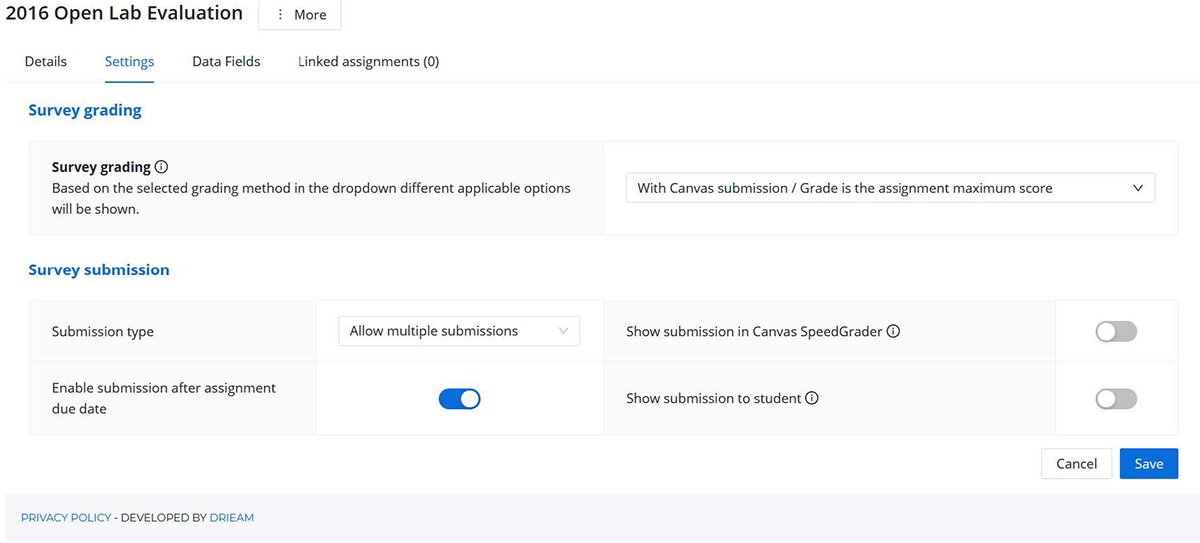
- Deicide on survey settings:
- Survey grading:
- For anonymous surveys: Select the “No Canvas submission" option.
- For Qualtrics surveys with scoring: Select “With Canvas submission” and “Grade is the percentage of the Qualtrics score.”
- To create a checkmark in the Gradebook or to assign a grade: Select “With Canvas submission” and “Grade is the assignment maximum score” (recommended option for evaluations -> to create the checkmark make sure the Canvas assignment has the 'Complete/Incomplete' submission type). Find more information about grading options.
- Survey submission:
- Limit to one submission: one survey response per learner in Canvas and Qualtrics (recommended option for evaluations & adaptive quizzes).
- Allow submission update: Learner can update their submission in Canvas but Qualtrics will only save the latest submission (recommended option for evaluations).
- Allow multiple submissions: Learner can update their submission in Canvas and Qualtrics will save all submissions.
- Survey grading:
- Set survey setting (F) and then save by clicking on the Save button (G).
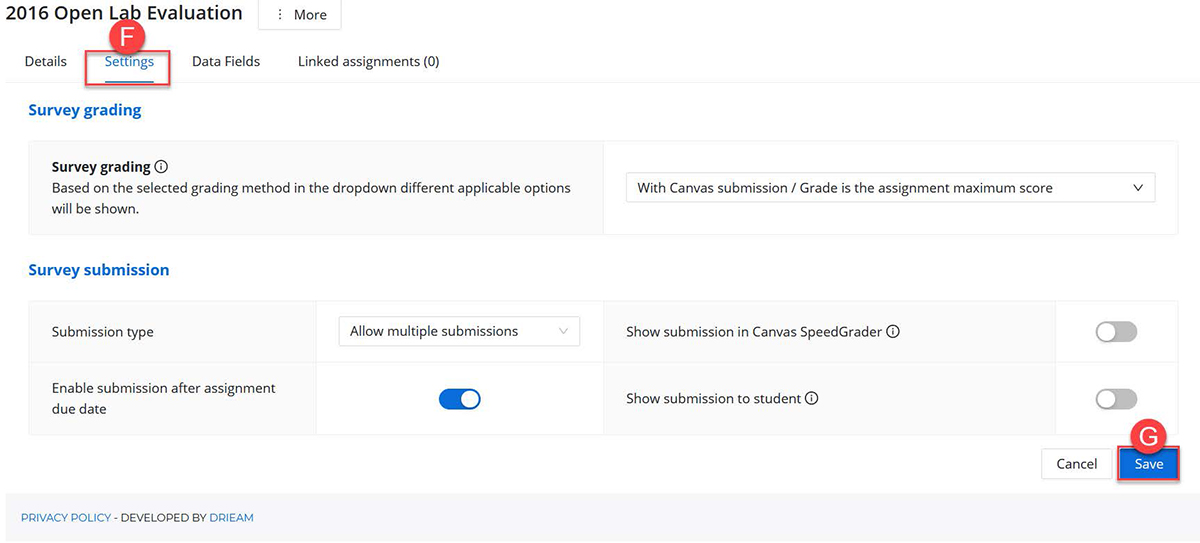
What to do in your Canvas Course
- Create a new assignment in your Canvas course.
- In the assignment setting, set the Submission type to External Tool (A) and click on Find (B).
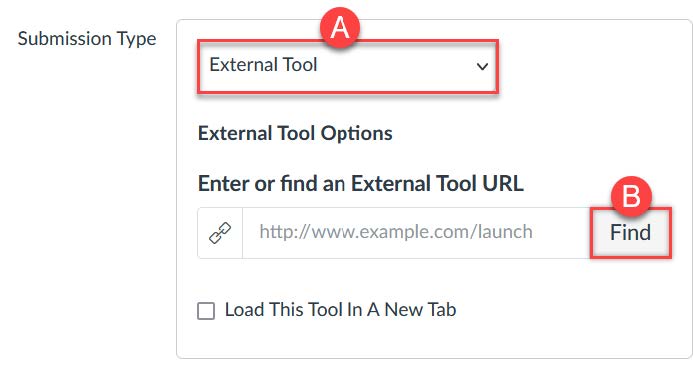
- Left click on the Qualtrics LTI (C) from the list of external tools.
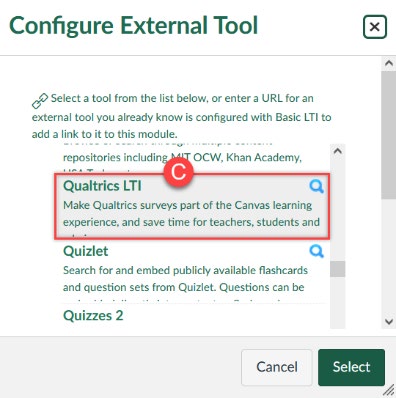
- You will see the surveys added to Qualtrics LTI in a pop-up window. Left click on the survey you would like to add as an assignment.
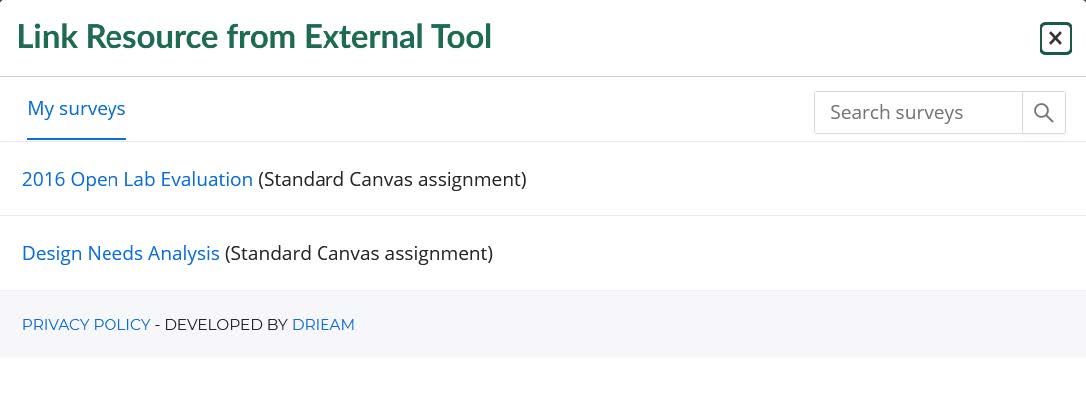
- Click on Next (D) on the pop-up window.
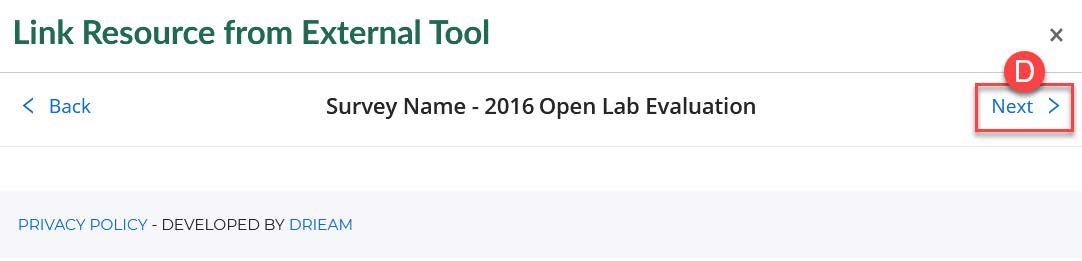
- You can decide to add notifications (learn more about notifications) to the survey. Once you click on Save (E) the survey will be added to the assignment.
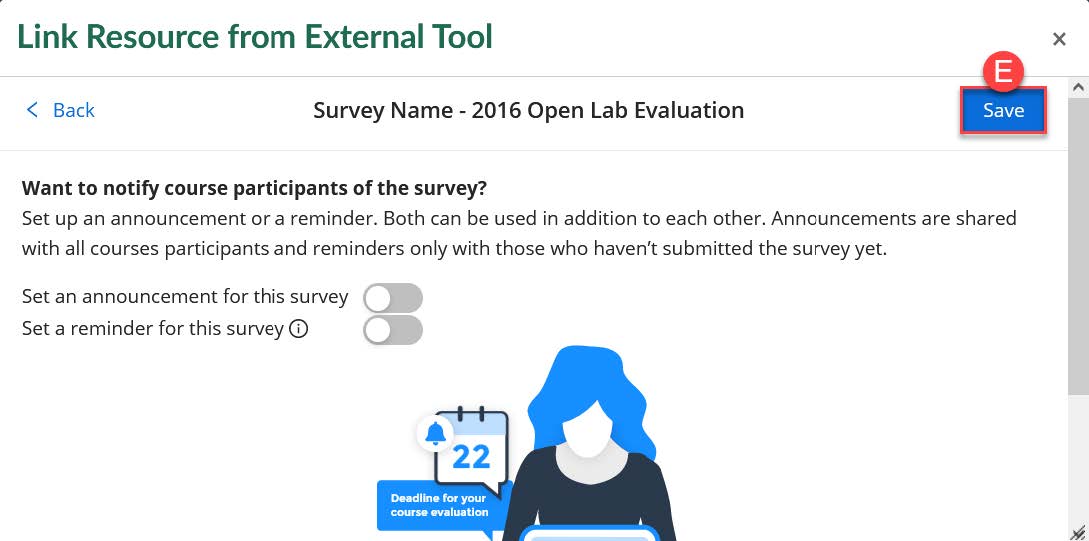
- You will be redirected to Configure External Tool window, click on Select (F).
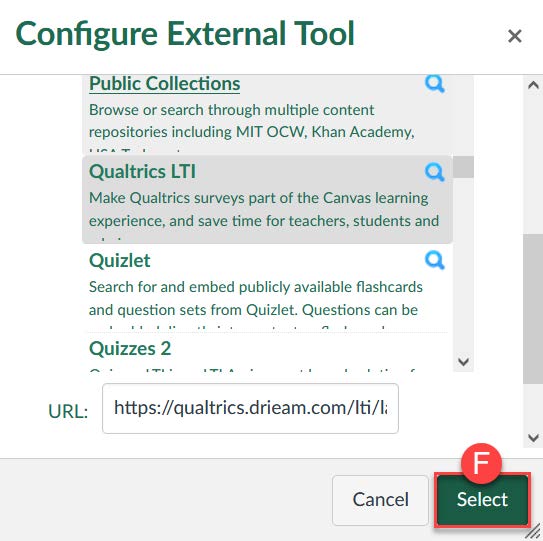
- You will be redirected to the Canvas assignment settings page. Click on Save (G) or Save/Publish (H) to save this assignment.