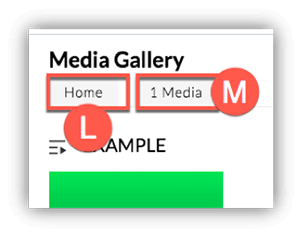Videos stored in your Kaltura My Media can be made available to students in a Canvas course by either embedding them or publishing them to the course Media Gallery. Click the buttons below to learn more about each option.
Note for users of screen readers: letters in parentheses in the instructions below refer to corresponding areas on example images. If you have any questions about these instructions, contact eLearning for assistance.
Embed Kaltura Media in Canvas
Embedding Media in Canvas allows instructors to place media content in places like Canvas Pages, Assignments, Discussions, Quizzes, and Announcements. This allows the media content to be more than a watch-only experience. Students can watch a video and have access to other information such as text, files, reflection questions, etc. Also, embedding media allows instructors to organize the media in the desired place in the course. Access can be restricted to keep students from seeing the video until a certain date/time or until certain tasks have been completed. Embedding can also allow students to download videos if instructors choose that option.
- Login to Canvas, click courses, choose a desired course, navigate to where you want to embed the media, and click edit to access the Rich Content Editor box. Options include Pages, Assignments, Discussions, Quizzes, Announcements, etc.
- Move the insertion point to the desired location in the text box. Click on the Apps (A) plug-in icon to open a new window. Click the Embed Kaltura Media (B) logo.
Note: Depending on the resolution of your screen, you may have to click the vertical 3 dots at the far right of the toolbar in order to see the apps icon.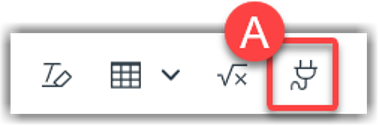
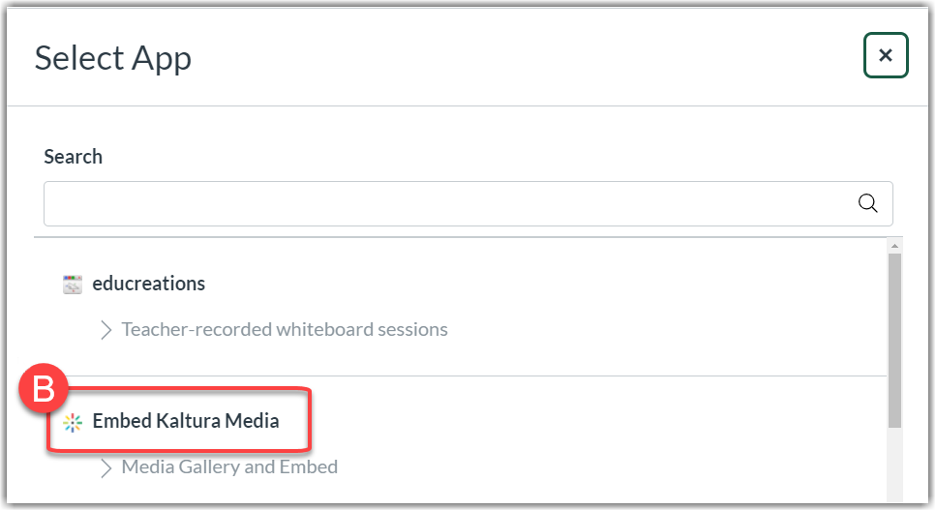
- A window will appear giving you access to the content in My Media (C), the course Media Gallery (D) and any Media Gallery Playlists (E) you have created. Locate the media you want to embed or click + Add New (F). Click Embed (G) to embed the selected video with the default settings or click the Embed Settings (H) gear to choose embed options (Scroll down to see Embed options).
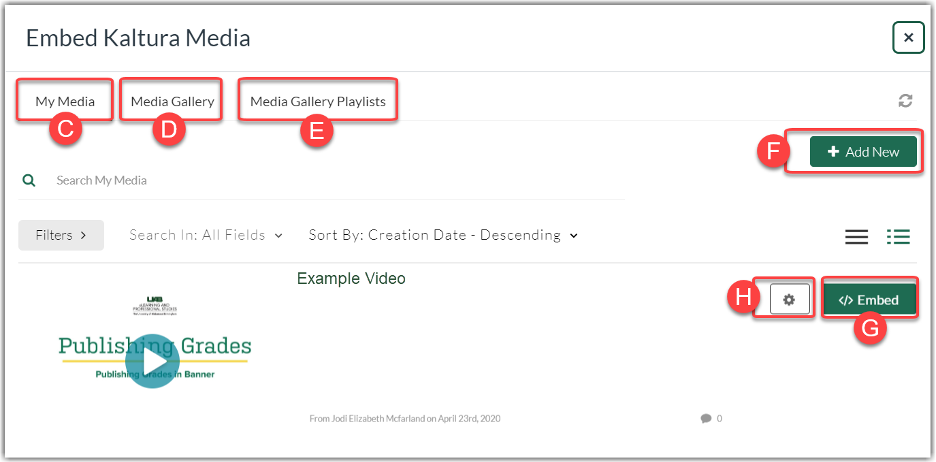
- The window will disappear and bring you back to the Rich Content Editor text box. You will now have the media embedded (I) inside the text box. Other items such as text, images, and files can be added to the text area. When all items and details have been filled out, click Save (J) at the bottom.
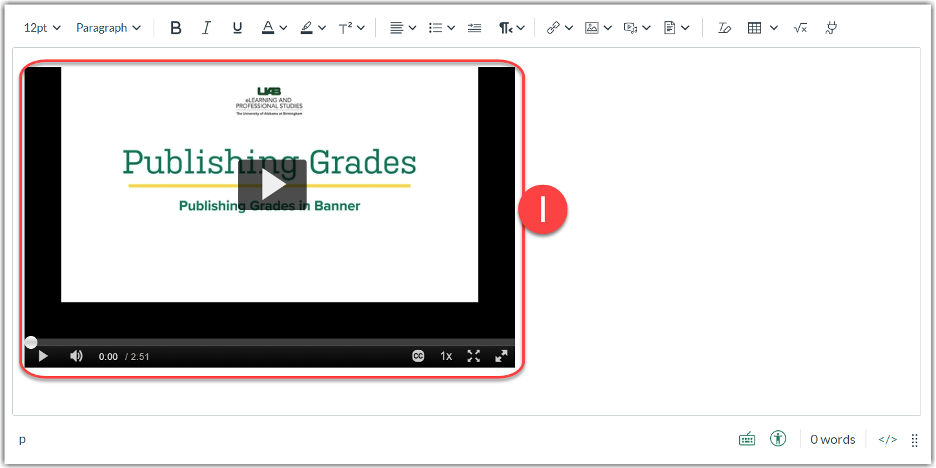
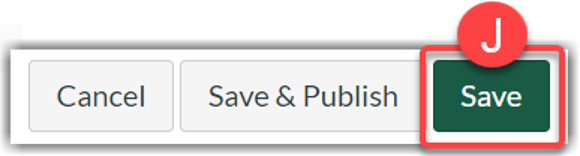
Embed Options
Users can customize a few options when embedding videos in Canvas.
- Follow the directions above to pull up embed options.
- Click the Choose Player (A) dropdown menu and choose desired player.
- Options include Standard Player and Player with Download Option, and Player with Transcript widget.
- Click the Max Embed Size (B) dropdown menu to choose size of the media.
- Options include 608x402 (large), 400x285 (medium), and 304x231 (small).
- Turn either Thumbnail Embed (C) or Auto Play (D) On/Off.
- Thumbnail Embed – Instead of loading the player, load a thumbnail that will load faster. After clicking on the thumbnail, the player will automatically start playing as the auto play is on by default. This option is very useful for pages where there are many Kaltura players, and you want to shorten the loading time.
- Auto Play – Set this to start playing the video automatically when the page is visited.
- Set the Start & End Time (E) if desired.
- Users playing the video, will start and end watching the video according to the time you set.
Note: Users will be able to watch the rest of the video. For a more restrictive playback, create a clip of the video. - Click the Set as Default Settings (F) checkbox if desired. Use this check box to make these settings your new default. Once set for a media type, you will not need to enter the embed settings again for this type of media. You can simply click embed.
- Click Embed (G) and Save.
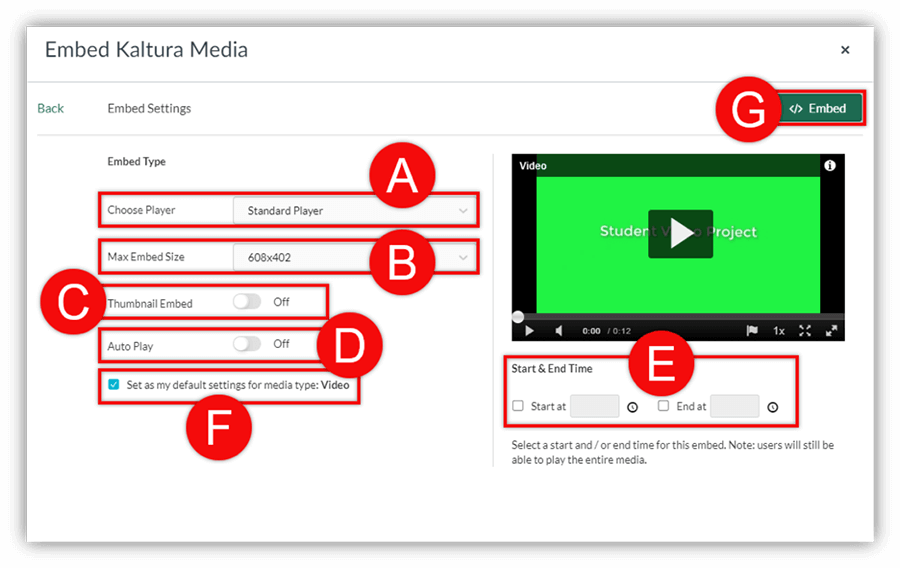
Publishing Media to Media Gallery
Publishing Media to the course’s Media Gallery allows instructors to place all course media in one place. Students can search, filter, and sort through the media to find the desired content. Instructors can even publish multiple videos to a course in one quick process.
Enable Media Gallery
If the Media Gallery link isn’t already enabled (visible) in the course navigation (on the left), click Settings (A) in the course navigation, then click the Navigation (B) tab at the top of the page. Click the vertical ellipsis (C) to the right of Media Gallery and choose Enable (D). Finally click Save at the bottom of the page.
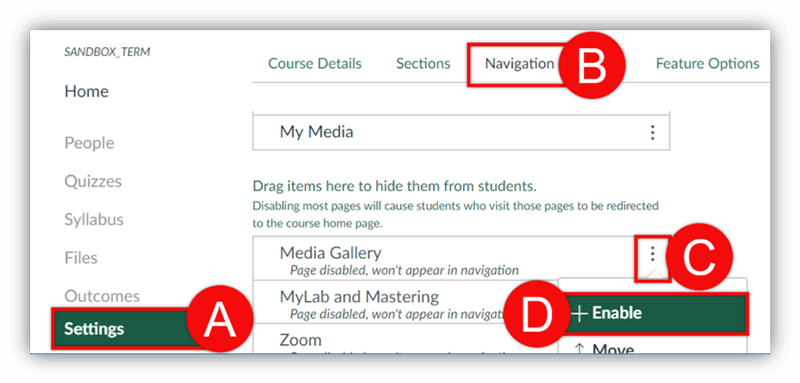
Publish to Course Media Gallery
- Login to Canvas, click Courses (A), choose a desired course, and click Media Gallery (B) in the course navigation.
- Click + Add Media (C).
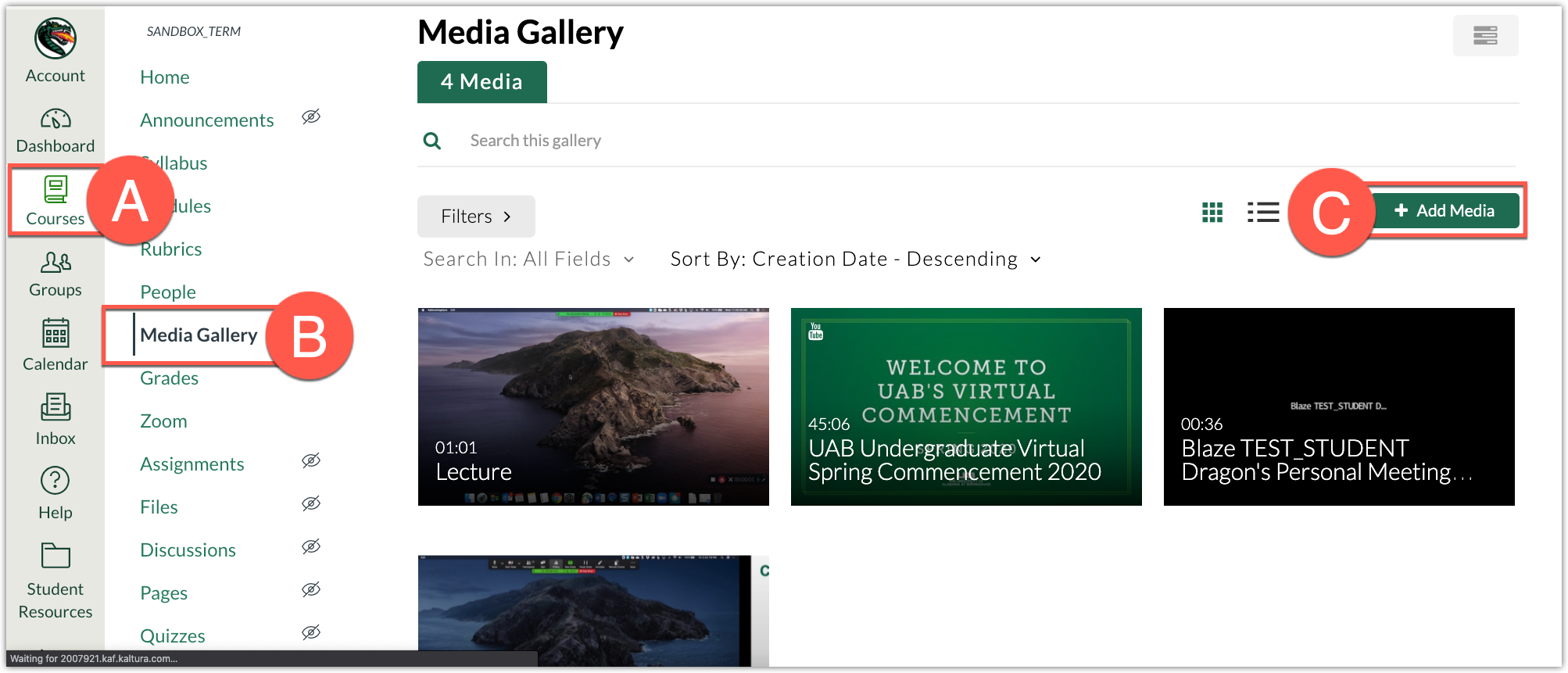
- Check the box(es) (D) to the left of the video(s) you would like to publish and then click Publish (E) at the top right.
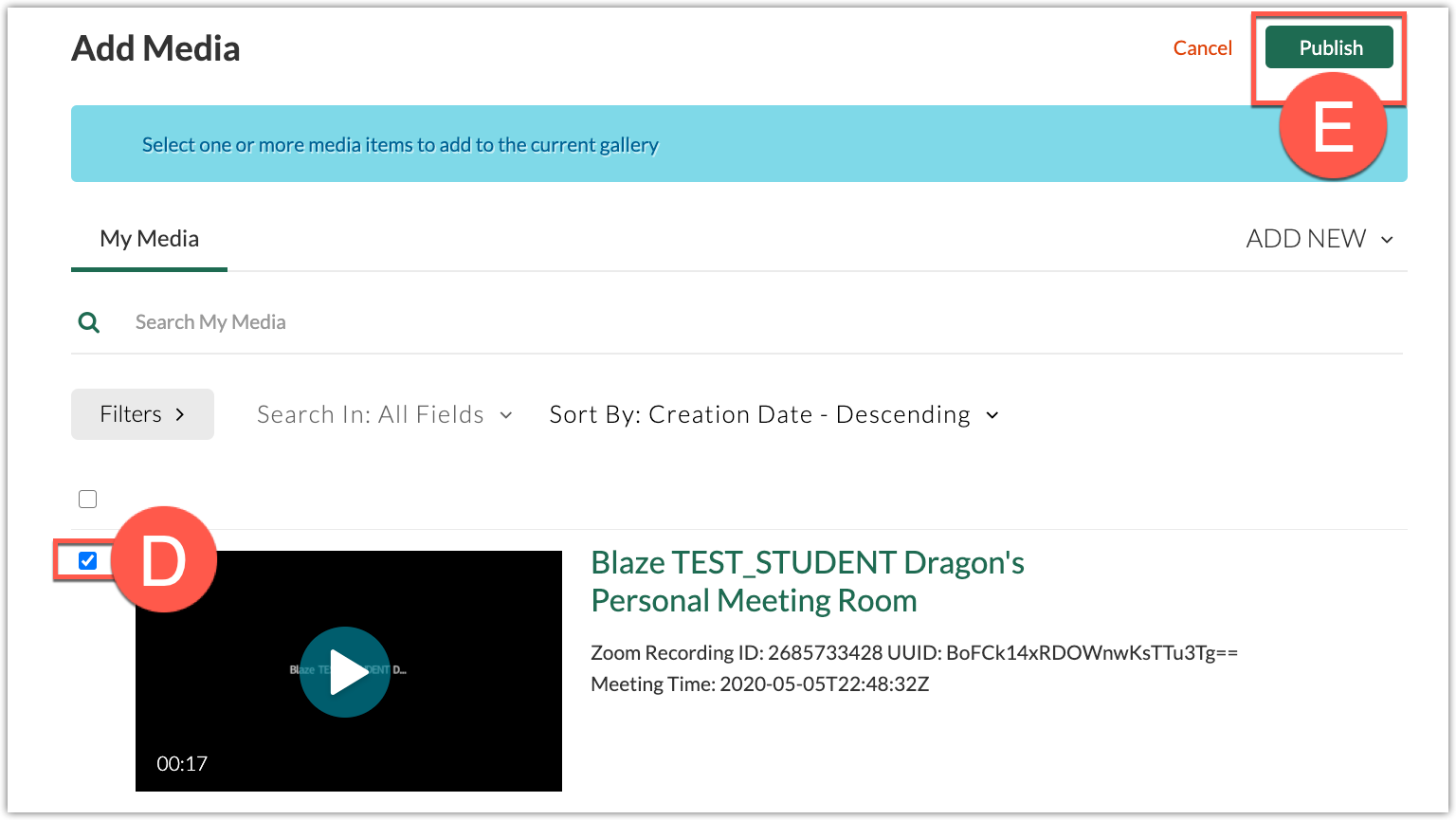
- Media can be accessed by all users in the course by clicking Media Gallery in the course navigation of the course you published the video to.
Edit Media Gallery Settings
Course Instructors and/or Designers have access to edit the Media Gallery settings. Watch the tutorial video or follow the instructions below.
- From the course Media Gallery, click the Channel Actions (A) button at the top right, then select Edit (B).
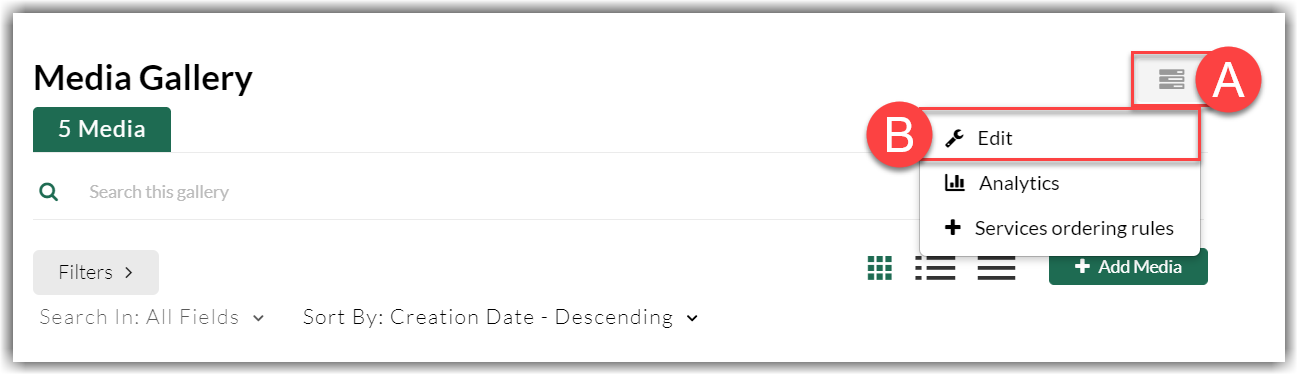
- Click the Details tab (C) to access the Media Gallery settings.
- Descriptions and Tags (D) can be edited or inserted for searching purposes.
- Check the Moderate Content checkbox (E) to keep students from publishing media into this gallery without your approval.
- Check the Enable Comments checkbox (F) to allow commenting below media.
- Check the Display Embedded Media checkbox (G) to have Kaltura automatically post media to the media gallery once you embed it somewhere in the course.
- Click Save (H) to save any changes made.
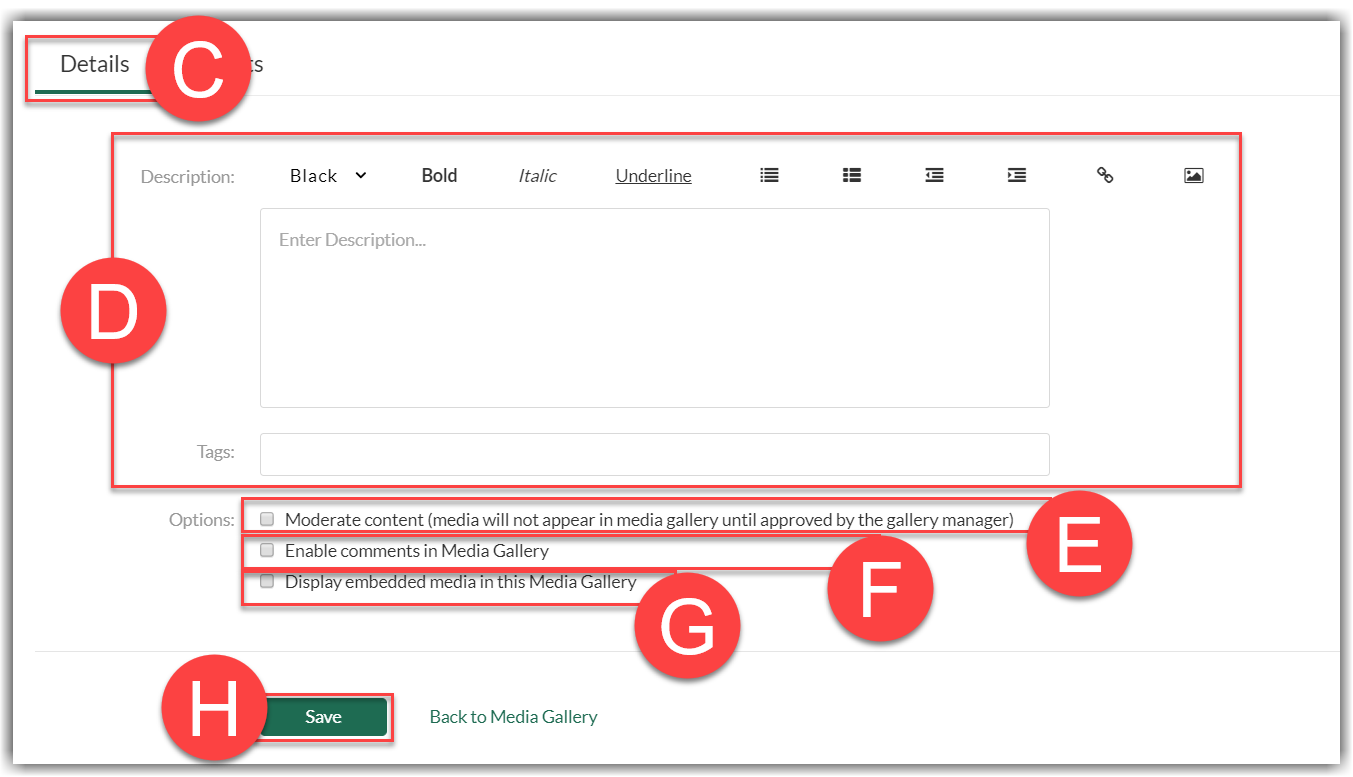
Creating a Playlist
Instructors wanting to control the order of media in the Media Gallery can create one or more playlists and organize the media as desired. Follow the directions below to create a playlist.
- Access Media Gallery in a Canvas course, click Actions (A) at the top right of the screen, then click Edit (B).
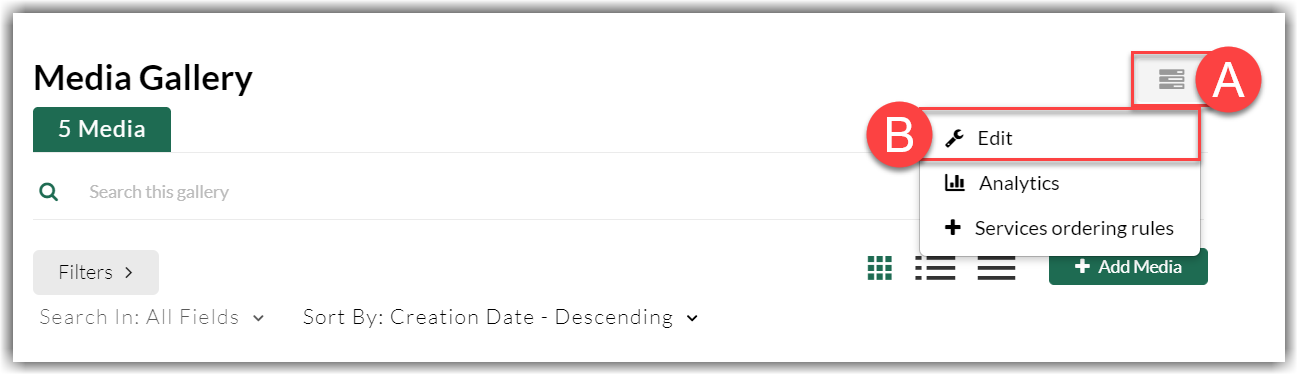
- Click the Playlist tab (C) at the top of the screen.
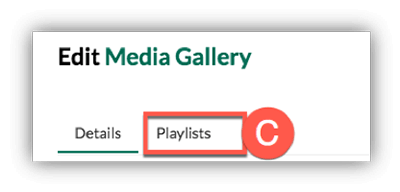
- Click Create New (D) at the top right, then choose Manual Playlist (E).
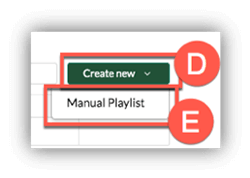
- Enter details such as name and tags by clicking Set Details (F). Then click Add Media (G).
- Add media to the playlist by clicking Add (H). It will then appear in the playlist on the right.
- Remove media from a playlist be clicking Remove (I) or re-order the media by clicking the Re-Order arrows (J) and dragging the media to the desired location. Click Save (K) when finished.
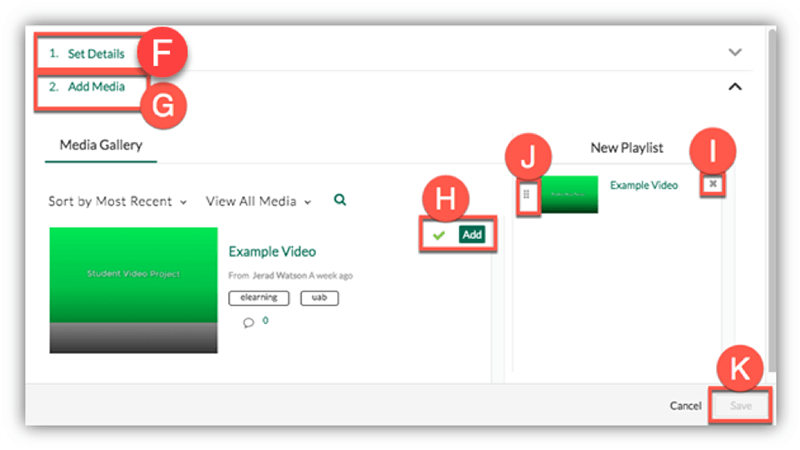
- The Home page (L) of the Media Gallery will display the playlist you created. Students can click the tab with # Media (M) to show all media in the Media Gallery.