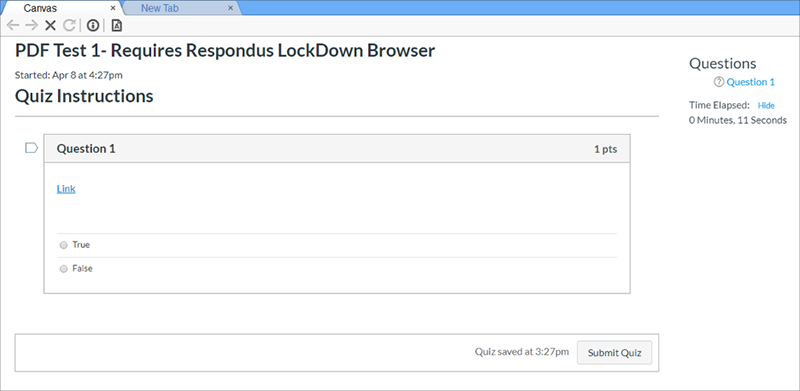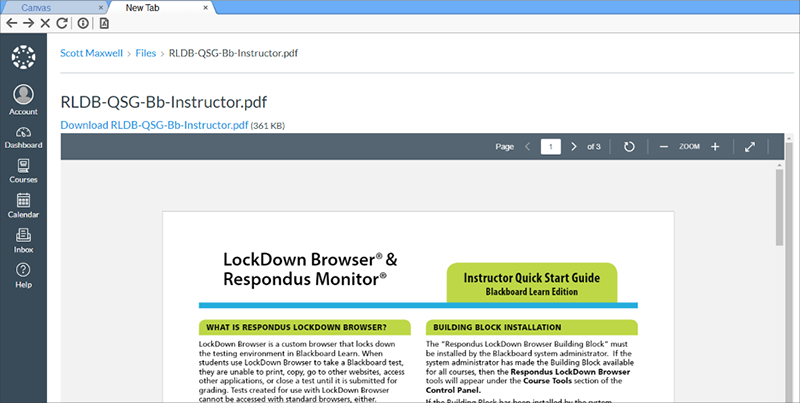When embedding files like PDFs and Word documents into an exam, students can click the magnifying glass icon beside them to preview them — but if clicked, it will open a blank tab. To properly embed files that open successfully in another tab, follow the instructions below. Please note, spreadsheet files automatically open in another tab and do not require any further action.
Note for users of screen readers: letters in parentheses in the instructions below refer to corresponding areas on example images. If you have any questions about these instructions, contact eLearning for assistance.
Step 1: Embed File into Quiz Question or Quiz Instructions
- Type and select the desired text (A).
- Click Documents (B) icon in the Rich Content Editor and choose a location or upload new document.
- Select the desired File (C).
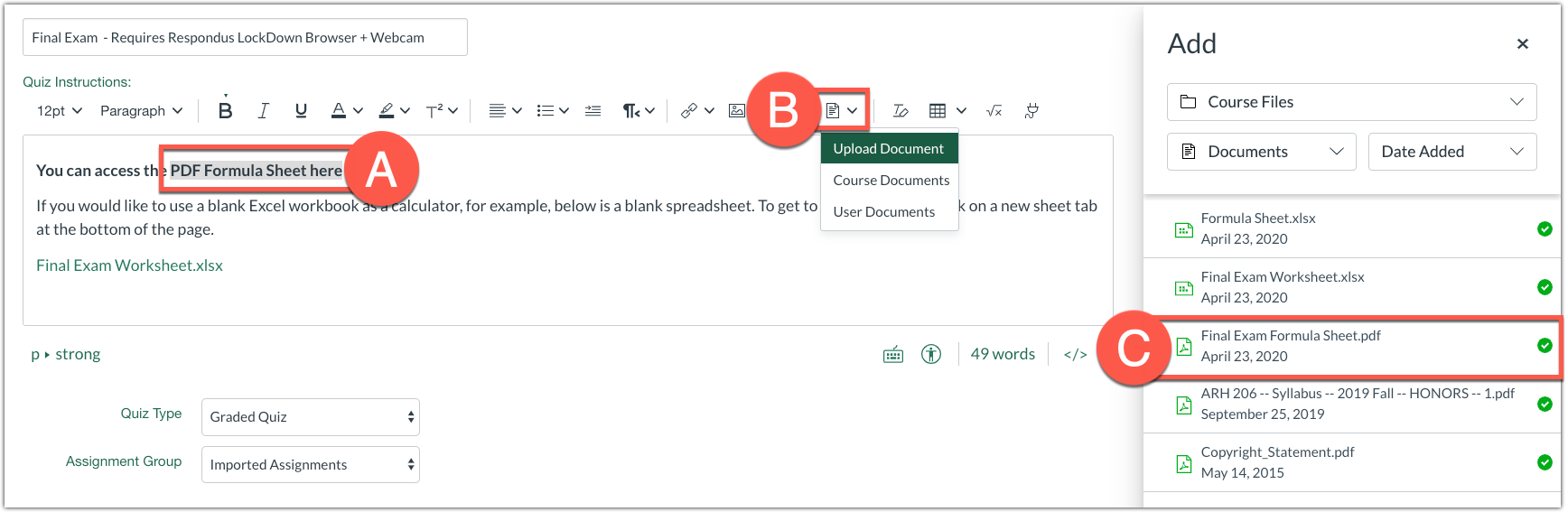
Step 2: Edit file URL
Canvas adds text to the end of the File URL that tells your computer browser to download the file. Respondus LockDown Browser does not allow this since it blocks downloads and other applications. To fix this, we need to remove the text (syntax) that tells it to download
- Highlight the File URL again and click Options (D) that appears under the link.
- Remove [delete] the download/preview syntax (E) at the end of or the file URL. You can delete all content after the numbers that come after /files/ (ex. 'uab.instructure.com/courses/123456/files/223344/download-wrap?1', the '/download-wrap?1' would be deleted.)
- Click Done (F).
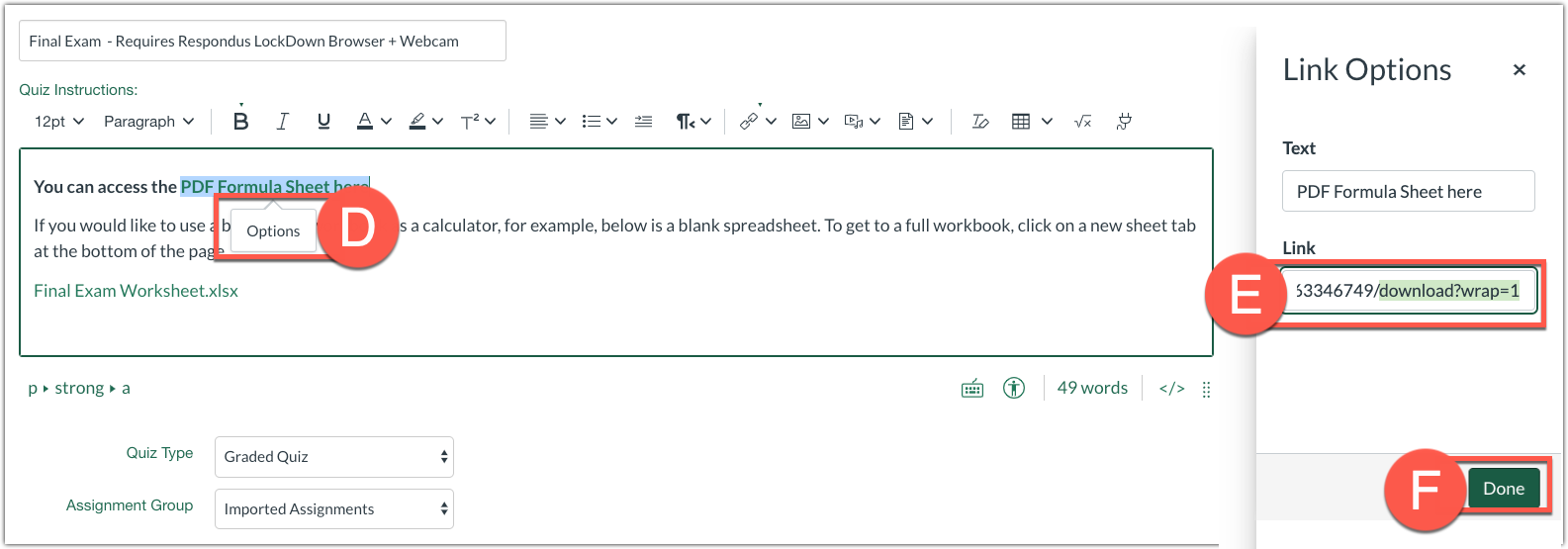
Step 3: Test it in Respondus LockDown Browser
Assuming all has been done correctly, clicking the link should now open the PDF in a second tab, with the quiz remaining in the first tab.
We recommend creating a practice quiz that includes all the elements (links, files, etc.) you plan to use so that you and your students can make sure things are working correctly.