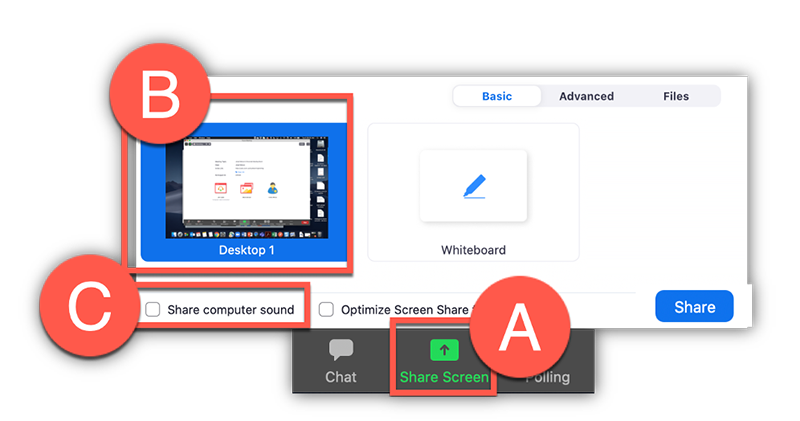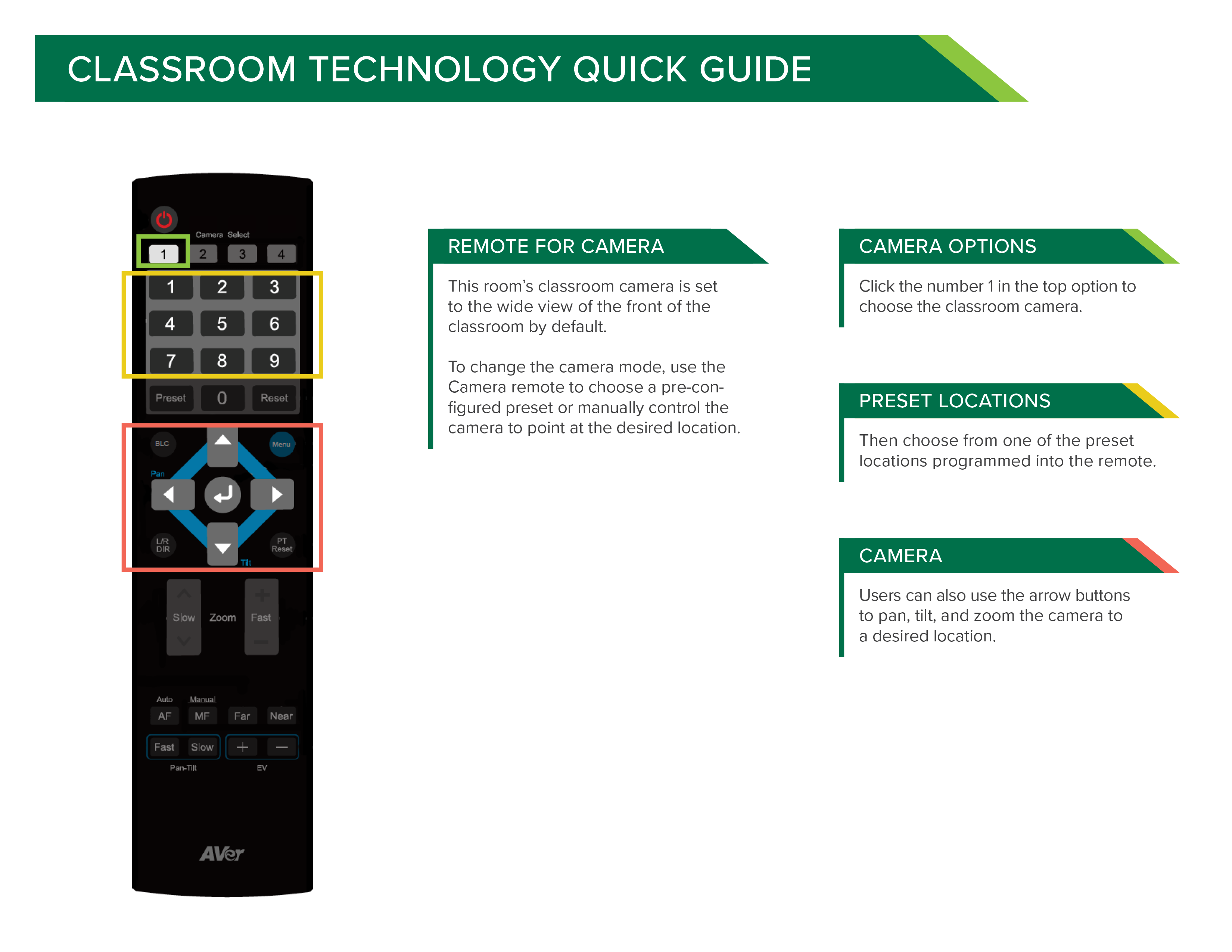This information is specific to medium non-standard classrooms. Equipment in these rooms may vary as they are not set up in the standard fashion. Visit the Classroom Tech page, if you are unsure which category your room fits in.
Medium Non-Standard Classrooms Tech Highlights
Review the information and FAQs below to see what type of equipment is available in these rooms.
Camera |
Whiteboard Options |
Live Stream |
Recording |
|---|---|---|---|
|
|
|
|
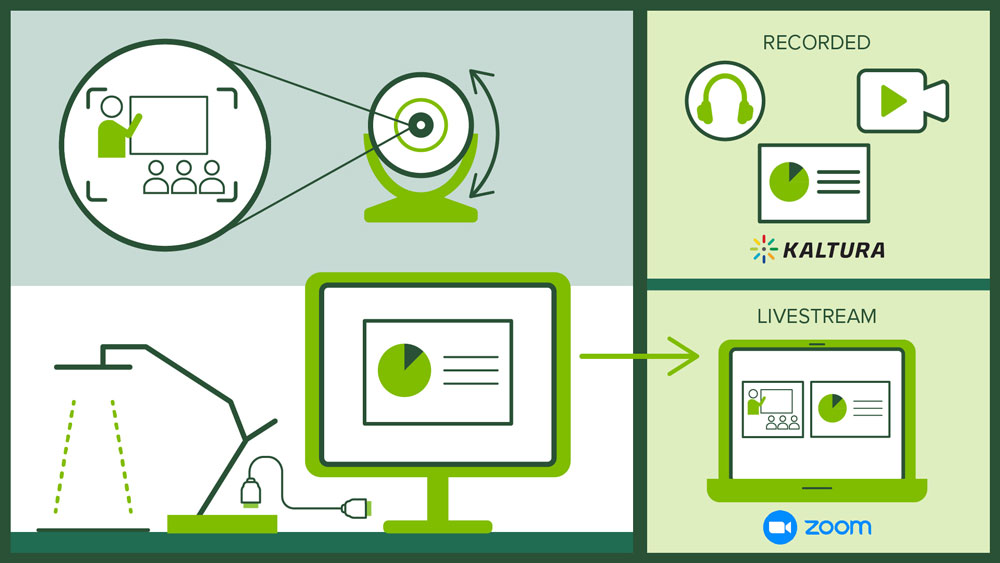
Classroom Tech FAQs
Note for users of screen readers: letters in parentheses in the instructions below refer to corresponding areas on example images. If you have any questions about these instructions, contact eLearning for assistance.
Recording
-
How to start and stop lecture capture recording
This room is automatically scheduled based off the classroom schedule to record the classroom camera and shared content (what is being presented on the projector) in addition to audio picked up on the classroom microphones. The recording will start at the start time of your class and will end automatically at the end of your class time.
Note: We recommend you also record your classes using Zoom record your class using Zoom to make sure your course is captured. Both videos will be available and the instructor can chose which one to publish to students. -
What is recorded in lecture capture video?
The video being recorded is a dynamic video that contains both the classroom camera and any content you are sharing on the classroom projector in addition to audio picked up from the classroom microphones.
Note: Any other webcams or microphone sources besides the classroom camera and classroom microphones will not be captured in the lecture capture.Your students will be able to decide how to view the video:
- Picture-in-picture
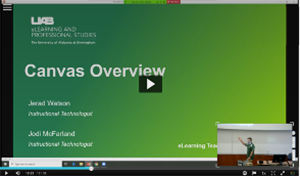
- Side-by-side
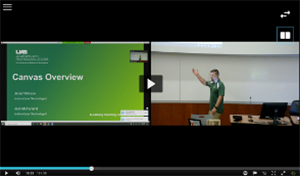
- Full screen
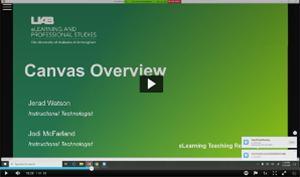
- Picture-in-picture
-
How do I make sure I am heard?
Depending on the room you may have one or more of the following microphones. Make sure you are close to one of these microphones to make sure the recording picks up your audio.
- Gooseneck microphone: This microphone is on top of the lectern and can be adjusted to point your direction. It can pick up audio of an instructor standing or sitting at the lectern station.
- Wireless Lavalier microphone: This microphone is wireless and can be clipped on your lapel or instructor badge so that the instructor can walk around the room and their audio be picked up. This one uses batteries and requires instructors to turn it On/Off for use.
- Wireless Handheld Microphone: This microphone is wireless and must be held close to you. This one uses batteries and requires instructors to turn it On/Off for use.
- Ceiling microphone: This is a set of microphones handing at the front of the classroom. These microphones are designed to pick up the instructor as he/she is walking about or standing at the front of the classroom.
-
How do I manually record my classroom?
Instructors can start a Zoom session and record it to the cloud. Use the information in the Live Meetings section below to learn more about configuring your Zoom session.
-
How do I see and share lecture capture or Zoom recording videos?
Lecture Capture videos are automatically uploaded to the instructors My Media (Kaltura) account just like Zoom meetings that are recorded to the cloud. The video is private to that instructor until action is taken to embed/publish to a Canvas course.
-
How do I change what the Classroom Camera is pointing at?
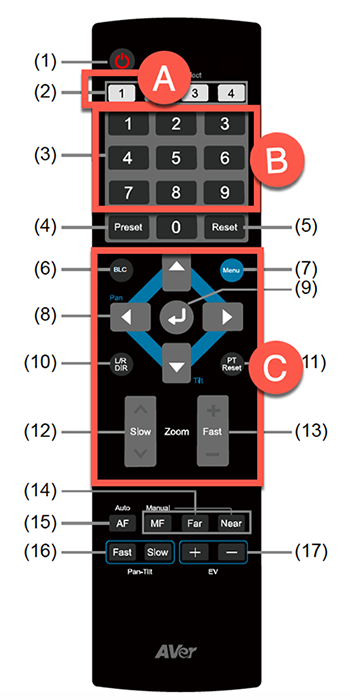
This room’s classroom camera is set to the wide view of the front of the classroom by default.
To change the camera mode, use the Camera remote to choose a pre-configured preset or manually control the camera to point at the desired location.
- Click the number 1 (A) in the top option to choose the classroom camera.
- Then choose from one of the preset locations (B) programmed into the remote.
- Users can also use the arrow buttons (C) to pan, tilt, and zoom the camera to a desired location.
See the full Aver guide (pdf) on this camera and remote (remote information on p10).
-
How do I show the Document Camera?
If the room has a document camera present, double click the Document Camera icon on the computer desktop screen. This will open the document camera software on the computer screen which is being projected to students in the class and being captured by the automatic recording.
-
What virtual whiteboard options do I have?
Though there may be a whiteboard in the classroom, instructors may want to consider using an alternative method so that both remote and in-person students can see it live and/or in the recording.
- Document Camera: Instructors can double click the ‘Document camera’ icon on the desktop to use the document camera feed on the computer screen. Instructors can display documents, sketch/write notes, or use their own small whiteboard under the document camera. This software comes with digital annotation features as well. See Document Camera Instructional Guide (pdf).
- Zoom Whiteboard: Instructors can click ‘share’ and choose ‘whiteboard’ in Zoom. This brings up a white window and Zoom’s annotation toolbar which allows drawing, highlighting, inserting shapes, typing text, using stamps, and more. Zoom also allows remote students to annotate on your whiteboard. See Zoom Guide on using Whiteboard.
- Microsoft Ink: Instructors can Select ‘Windows Ink Workspace’ from the lectern taskbar to open it. From here, you can select ‘Whiteboard’ or ‘Fullscreen Snip’. Microsoft Ink allows you to share a link with students so they can also write on your whiteboard. See Microsoft guide on Ink.
- Microsoft OneNote: Instructors can navigate to their OneDrive at office.com or open OneNote on that computer and use its drawing features. With this method, instructors can pre-write problems, figures, etc. and finish it during class. All work is synced to their OneDrive. See more information on Microsoft OneNote.
Live Meetings
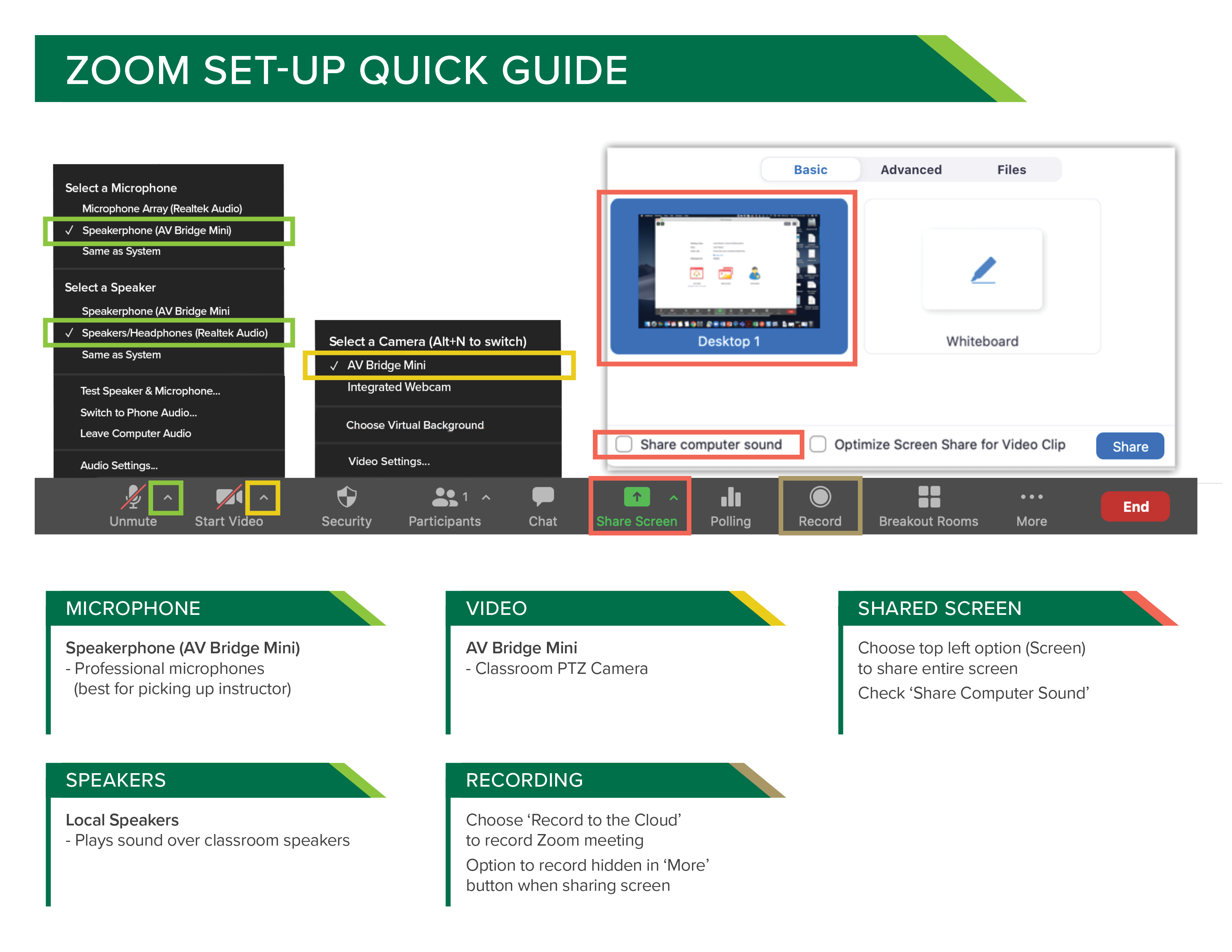
-
How do students join the class remotely?
Zoom is the recommended option to allow students that are remote to see and interact with your class. Running a Zoom meeting allows students that are remote to see you and your shared content, hear you, and engage with you. See the questions below and visit the eLearning Zoom webpage for more information on using Zoom.
-
How do I schedule a Zoom meeting?
It is recommended that instructors schedule their Zoom meetings in Canvas so that students can easily access the join information needed and see the event on their Canvas calendar.
See the Zoom guide for instructors for step by step instructions on scheduling a meeting in Canvas.
-
How do I access and start a Zoom meeting in the classroom?
- Search for Zoom on the computers application list or double click the Zoom (A) icon on the Computer desktop. Zoom can be downloaded here.
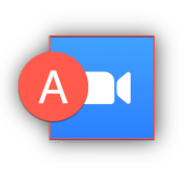
- Click Sign in with SSO (B) and type UAB (C) as the domain.
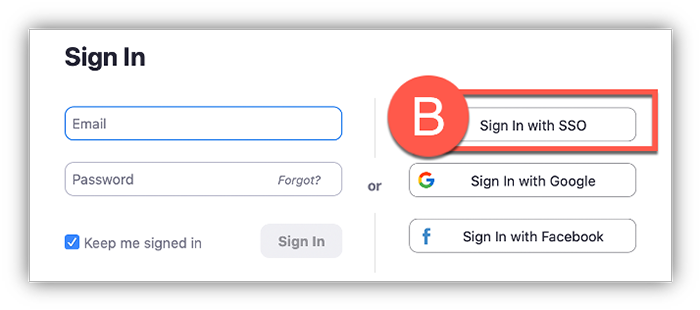
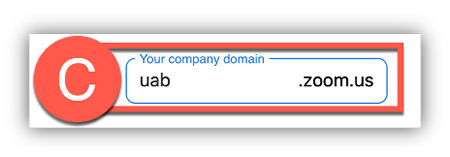
- Provide your BlazerID and Strong Password and complete the DUO requirement.
- Click Open Zoom (D) in the dialog box that appears.
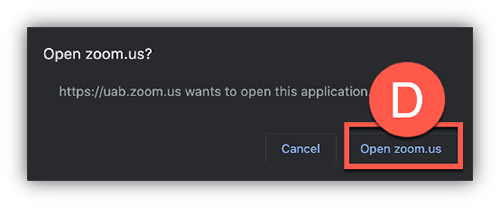
- Click ‘Meetings’ to find desired scheduled meeting and click ‘Start’ or start your personal meeting room by clicking the ‘New Meeting’ icon
Note: Alternatively, instructors can start meetings by accessing the scheduled meeting in Canvas or uab.zoom.us. Click ‘Sign in’ if the “Waiting on Host to start meeting” message appears. - Search for Zoom on the computers application list or double click the Zoom (A) icon on the Computer desktop. Zoom can be downloaded here.
-
How do remote students hear me?
Click Join Audio (A) on the bottom left of the Zoom toolbar and choose to Join With Computer Audio (B).
Note: Users can click the checkbox to automatically join with computer audio so that this step will not have to be repeated in future course in that particular classroom.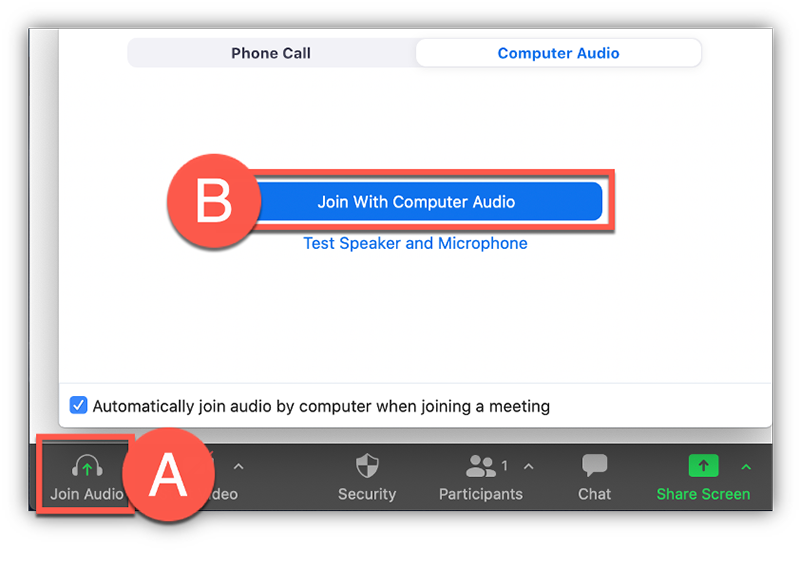
Click the Arrow (C) beside the Mute button to choose the microphone and speaker.
Microphone
Choose Speakerphone (AV Bridge Mini) (D) so that participants in the Zoom meeting will hear the professional microphones in the classroom.
Speaker
- Choose an appropriate speaker (E) so that you can hear the Zoom participants across the classroom speakers.
- Click Unmute (F) when ready.
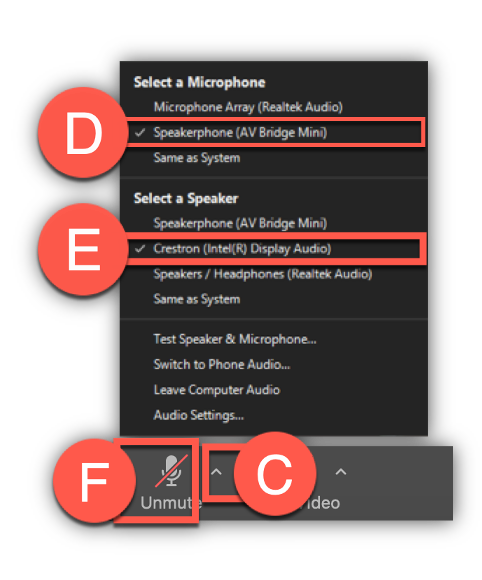 Note: We highly recommend that instructors use the Test Speaker and Microphone feature before class to ensure all equipment is working properly and that the proper selections have been made for Zoom.
Note: We highly recommend that instructors use the Test Speaker and Microphone feature before class to ensure all equipment is working properly and that the proper selections have been made for Zoom. -
How do remote students see me?
Click the Arrow (A) beside the Start Video button to choose the camera.
Camera
- Choose AV Bridge Mini (B) to choose the Classroom Camera.
- Click Start Video (C) when ready to allow remote students to see your camera.
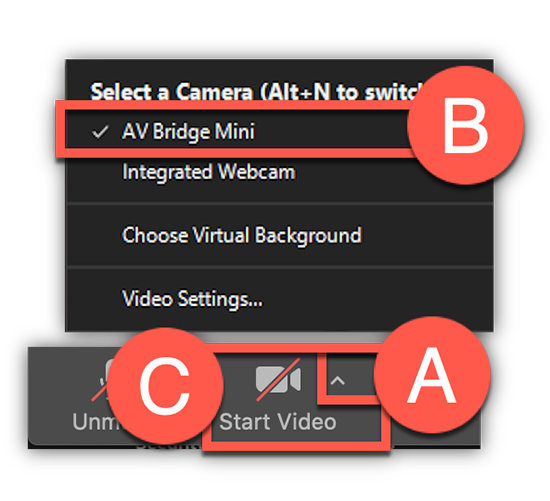
-
How do I share content in Zoom meeting?
- Click the Share (A) button on the Zoom toolbar and double click Desktop/Screen 1 (B) to share the same thing you are showing on the projector in class.
- Click the Share Computer Audio (C) button if you will be playing any videos that have sound.