 Identify unoriginal content with the world’s most effective plagiarism detection solution. When enabled for a Canvas assignment, Turnitin compares student submissions against their database, and if there are instances where a student's writing is similar to, or matches against, one of their sources, they will flag this for you to review. Their database includes billions of web pages: both current and archived content from the internet, a repository of works students have submitted to Turnitin in the past, and a collection of documents, which comprises thousands of periodicals, journals, and publications.
Identify unoriginal content with the world’s most effective plagiarism detection solution. When enabled for a Canvas assignment, Turnitin compares student submissions against their database, and if there are instances where a student's writing is similar to, or matches against, one of their sources, they will flag this for you to review. Their database includes billions of web pages: both current and archived content from the internet, a repository of works students have submitted to Turnitin in the past, and a collection of documents, which comprises thousands of periodicals, journals, and publications.
Features:
- Integrated in Canvas assignments (text entry and file upload)
- Similiarity report score shows in Canvas SpeedGrader and Gradebook
- Instructors decide if/when to show reports to students
- Automatically check grammar with the ETS e-rater technology
How to Access Turnitin
Instructors
All instructors have access to use Turnitin inside of the Canvas Learning Management System (LMS). Instructors can enable Turnitin within a Canvas assignment’s settings.
Learn more about how Instructors can enable Turnitin for a Canvas assignment.
Students
Students have access to Turnitin when an instructor chooses to use it through a Canvas assignment. If an instructor enables students to view the similarity report, you can access the findings from within Canvas.
Guides/Tutorials
Instructors
Guides:
Video Tutorials:
Students
Guides:
Resources:
- Understanding the Turnitin Similarity Report
- Avoiding Plagiarism Handout
- The Plagiarism Spectrum
- Source Credibility Handout
- Research Planning Worksheet
- Mid-work Check-in Worksheet
- The Paraphrasing Pack
- Student Resources Hub
Video Tutorials:
FAQ
-
What file types are accepted?
- HTML
- Microsoft Word® (.doc/.docx)
- Hangul Word Processor file (.hwp)
- OpenOffice Text (.odt)
- Rich text format (.rtf)
- WordPerfect® (.wpd)
- Plain text (.txt)
- PostScript (.ps)
Adobe® PDF
Turnitin will not accept PDF image files, forms, or portfolios, files that do not contain highlightable text (e.g. a scanned file - usually an image), documents containing multiple files or files created with software other than Adobe Acrobat®.
Microsoft PowerPoint® (.pptx, .ppt, .ppsx, and .pps)
Turnitin converts the PowerPoint® slide deck into a static PDF, leaving all text and images in their original format but leaving out features such as presenter notes, embedded video, and animations. Text with visual effects is not supported, and it is recommended that any visual effects such as shadows and 3D be removed prior to submitting to Turnitin.
Microsoft Excel® (.xls and .xlsx)
The version of the file that can be viewed in the Document Viewer will look the same as it would if the Excel file had been saved as a PDF and submitted to Turnitin. We highly recommend that users pay attention to the image preview provided in the single file submission to verify that the file is presented in an acceptable manner. Users can adjust the way the file looks by editing the page setup and print area settings for the file prior to saving it and submitting it to Turnitin.
If you are using an unsupported word processor, you may need to save your plain text file as .txt or .rtf in order to upload to Turnitin.
Filetypes Not Checked for Similarity
Turnitin will not accept the following to generate Similarity Reports:
- Password protected files
- Microsoft® Works (.wps) files
- Microsoft Word 2007 macros-enabled .docm files
- OpenOffice Text (.odt) files created and downloaded from Google Docs online
- Document (.doc) files created using OpenOffice, as they are not 100% Microsoft Word equivalent
- Apple Pages
- Spreadsheets created outside of Microsoft Excel (i.e. .ods)
- Text with visual effects
-
Can I control if/when students are able to view their Similarity Report in Canvas?
Yes, you have the ability to control student Similarity Report access at assignment level. You can choose from the following options:
- Immediately: The Similarity Report will be made available to students as soon as they make their submission in Canvas.
- After the assignment is graded: The Similarity Report will be made available to students as soon as their assignment has been graded in Canvas.
- After the due date: The Similarity Report will be made available to students as soon as the assignment due date passes.
- Never: The Similarity Report will never be made available to students but will be available to instructors after submission.
See more information about creating a Turnitin assignment in Canvas
-
Can I have Turnitin check submissions but not store them in the repository?
Yes, instructors can define where the student’s submissions will be stored within the Canvas Assignment settings page. Select the option most appropriate to your needs.
Standard paper repository
Student papers will be checked against other institutions' student submissions.
Do not store the submitted papers
A Similarity Report will still be generated for paper submissions, but your students' papers will not be stored in the Turnitin standard paper repository or the institution's paper repository for future comparison.
See more information about creating a Turnitin assignment in Canvas
-
What does the score reflect when there are multiple documents submitted?
The color and plagiarism indicator in the Gradebook refers to the results of the first document in the submission, rather than an average of the submitted work.
-
What if the Originality report/score fails to generate in Canvas?
As Canvas may not immediately notify Turnitin that an assignment has been created, we advise waiting 90 seconds between creating the assignment and making the first submission. This will allow Canvas to notify us that the assignment has been created.
If you continue to encounter an issue with the Similarity Report failing to generate, you can select Resubmit to Turnitin from SpeedGrader, which forces the Similarity Report to generate.
-
What is ETS e-rater and how do I view it?
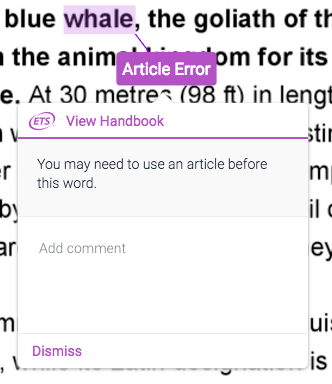
The e-rater grammar feedback technology, developed by ETS®, automatically checks submissions to an assignment for grammar, usage, mechanics, style and spelling errors; providing in-depth feedback with on paper marks. To use e-rater® technology for an assignment it must be enabled during assignment creation.
Open the Originality report in order to see the ETS e-rater feedback. The e-rater feedback appears on the paper as purple comments. Click on any mark to view the description of the e-rater feedback.
The e-rater® side panel
The e-rater side panel displays the five e-rater trait categories and the number of each type of mark found for the paper. To access the ETS side panel, click the purple ETS icon at the bottom of the product toolbar.
NOTE: There is a 64,000 character limit for ETS e-rater checking. Papers in excess of this limit are not eligible to receive grammar checking.

-
What is a collusion check?
Turnitin runs a collusion check on the due date of the Canvas assignment in order to check for any collusion between students within the same assignment.
If a due date is not provided in the Canvas assignment settings, then the due date will default to one year in the future in Turnitin.
Note: Make sure that the assign card in Canvas is set to Everyone, or if you have multiple assign cards make sure that one of them has 'Everyone else' selected. This will be the due date that we use for collusion checking. -
How can I run a new similarity report on one of my student’s submissions?
After a student has submitted their file into a Turnitin enabled Canvas assignment, instructors can ensure that the score shown in the report is most recent by creating a new report inside the Turnitin Feedback Studio. Follow the directions below.
- Click the Similarity Score (A) inside of Canvas SpeedGrader for the desired student and assignment. This should open the report in a new tab.
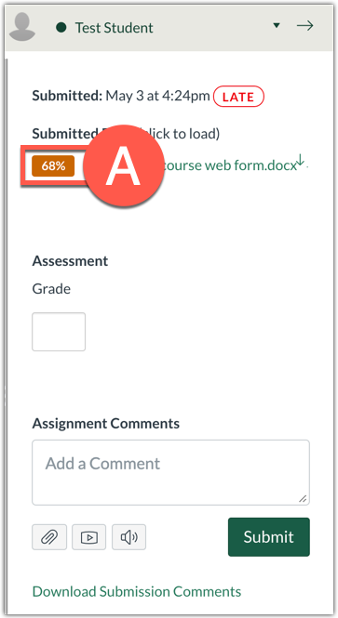
- Click the red Filter (B) icon, then click New Report (C).
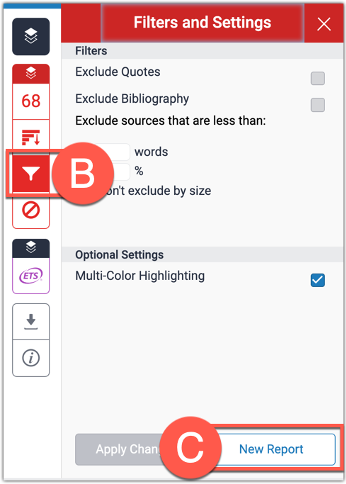
- Click the Similarity Score (A) inside of Canvas SpeedGrader for the desired student and assignment. This should open the report in a new tab.
-
Can I submit a student’s paper through Turnitin myself?
The easiest way to submit a student’s paper to Turnitin is to create a Turnitin-enabled Canvas Assignment and then submit the student’s paper in test student view. You can then leave test student view, and access that report inside of the SpeedGrader once processed.
Instructor Training
Group, one-on-one, or virtual sessions are available to faculty.
Archived Workshops
Technical Support
Ask eLearning
Users who still need help after reviewing the resources on this page or contacting Turnitin technical support can request support from UAB eLearning using the link below.
Privacy & Accessibility